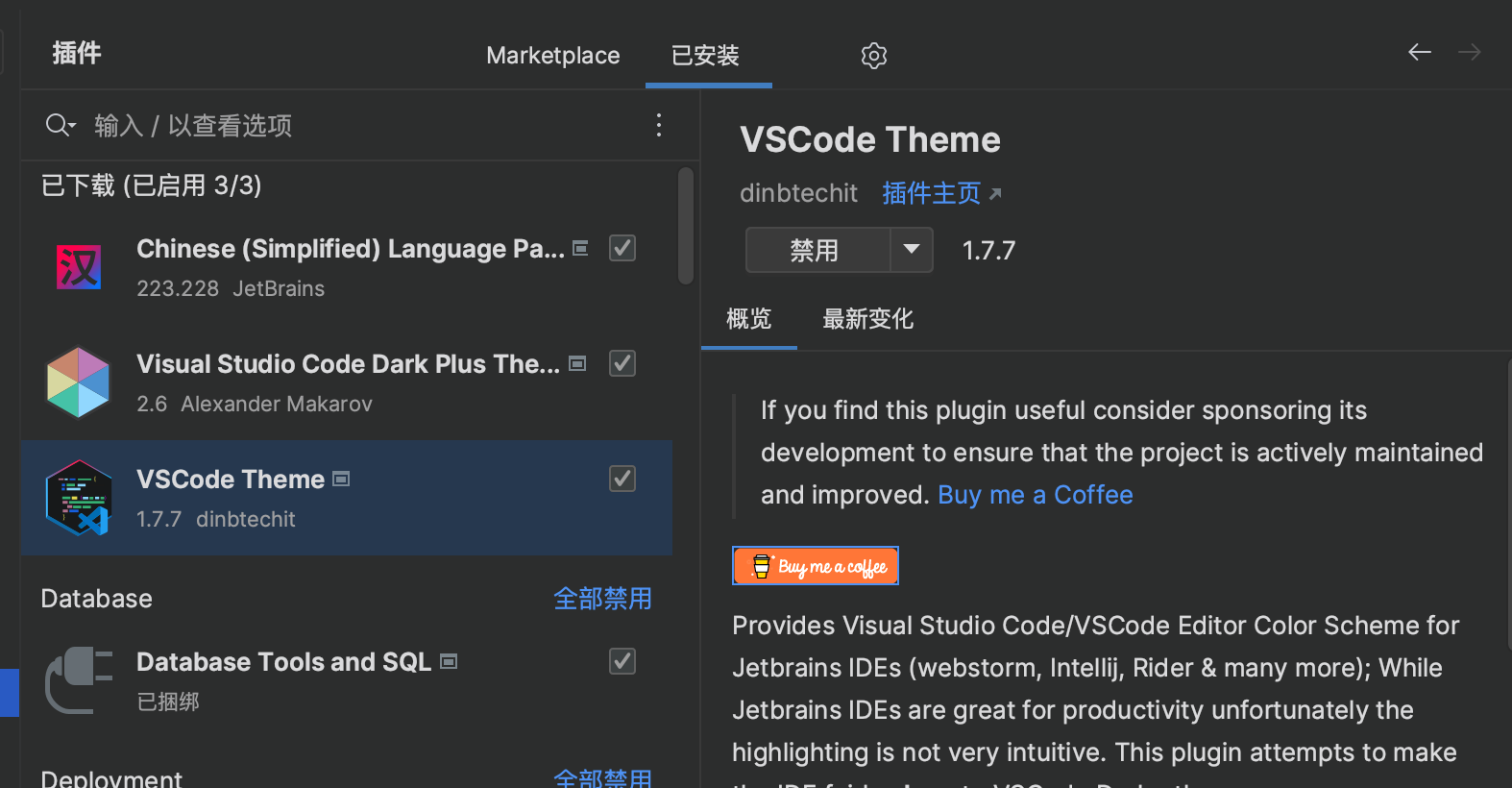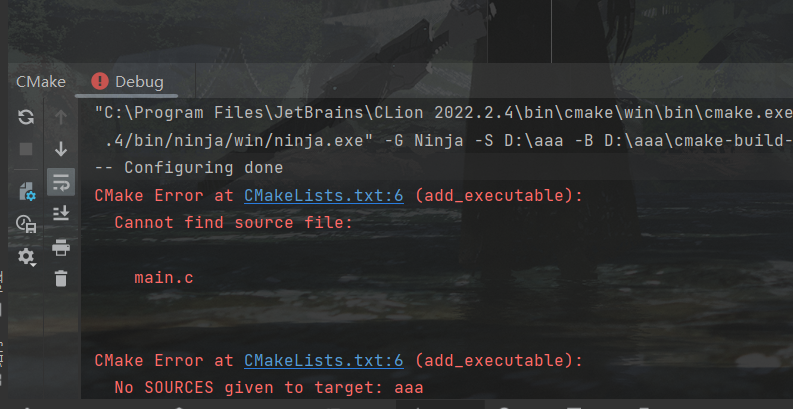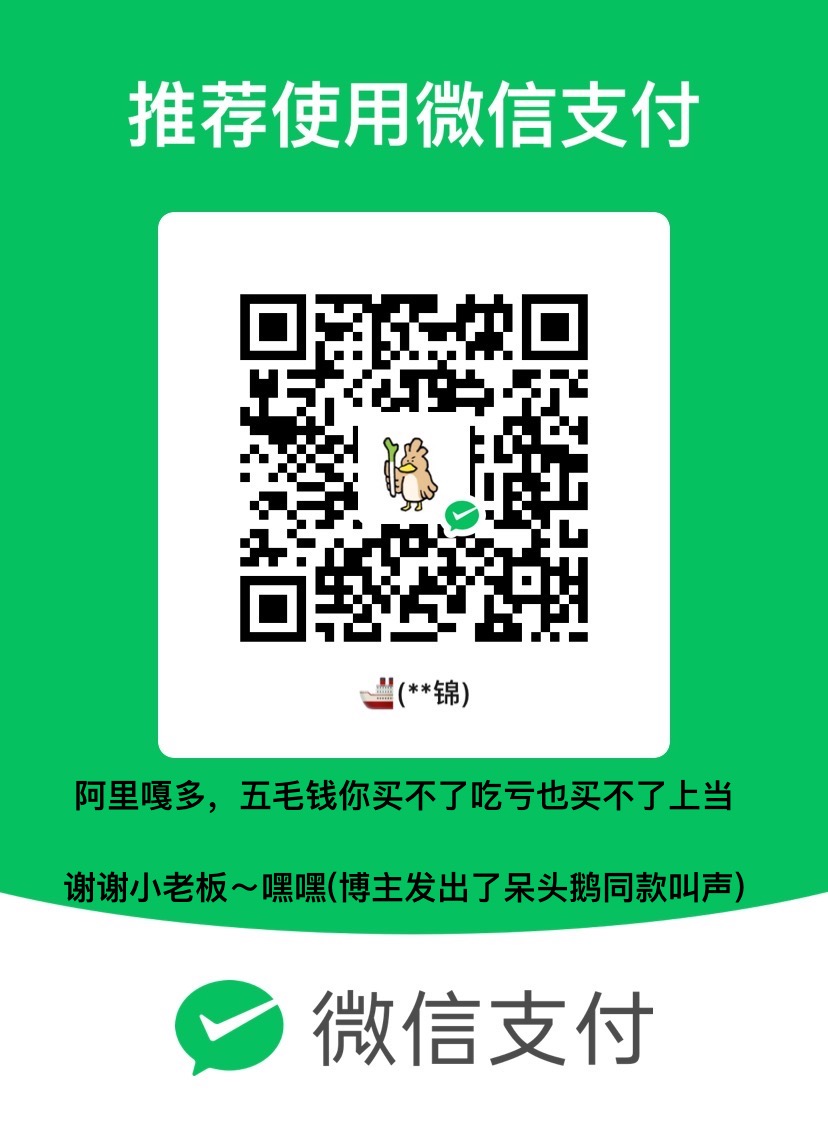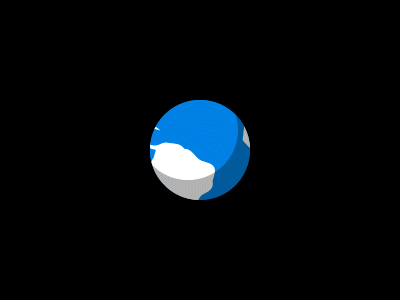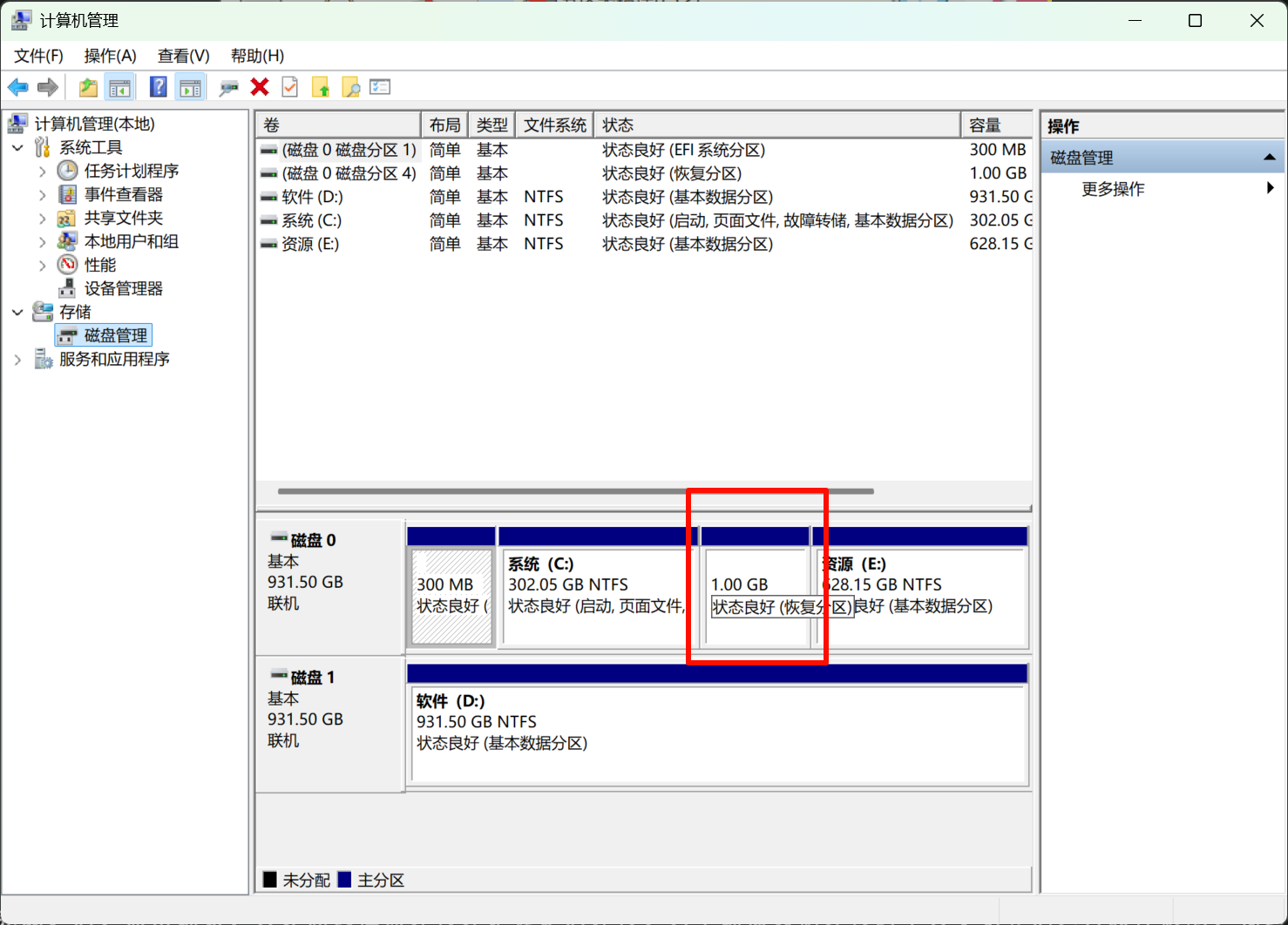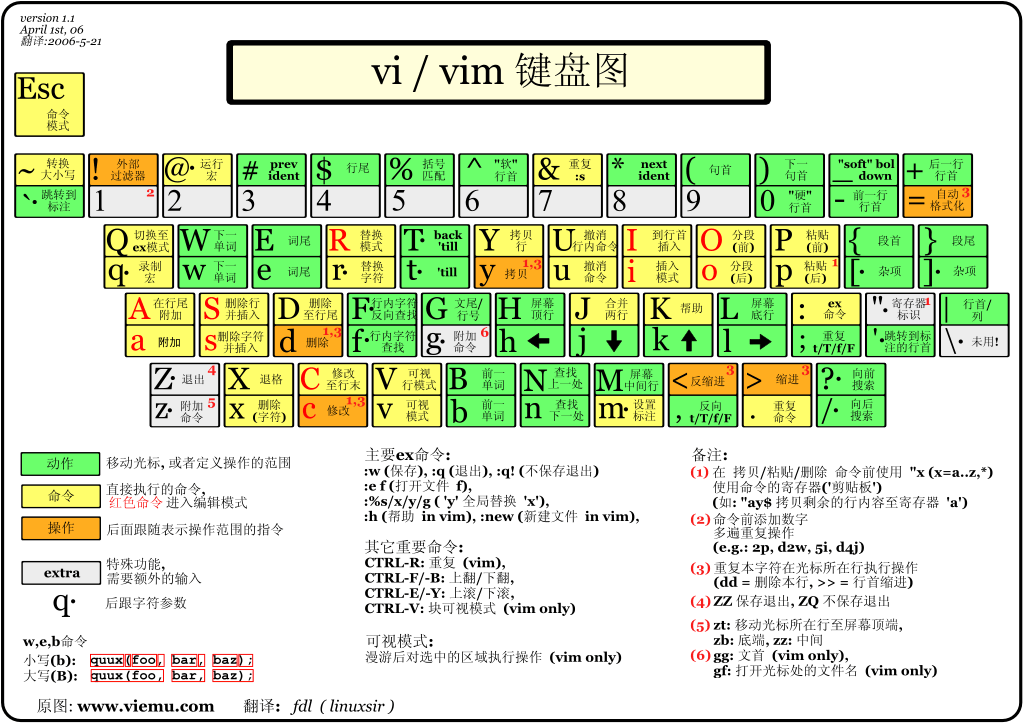JB全家桶快捷键&操作
运行程序
⌃ + R
ctrl + R
格式化代码
⌘ + ⌥ + L
win + alt + L
批量更改变量、函数名称
光标移动到变量、函数名称上
⇧ + F6
Shift + F6
CLion_vscode风格代码高亮插件
vscode dark原版风格
vscode dark plus 风格(个人认为黑色不如上面更纯粹,高亮也稍逊一点)
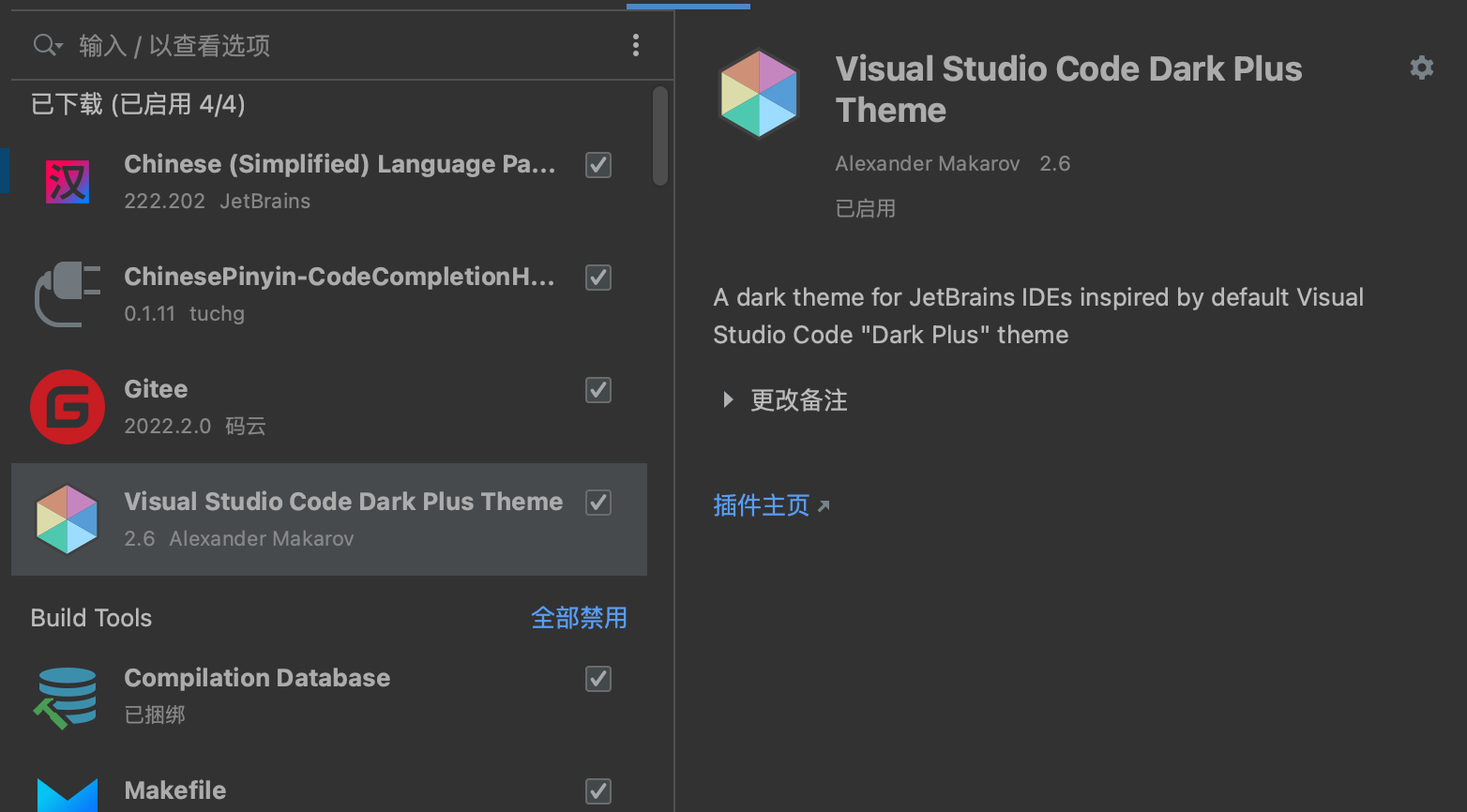
CLion_vscode风格代码样式(用于格式化样式)
Microsoft风格(vscode
舒服😌
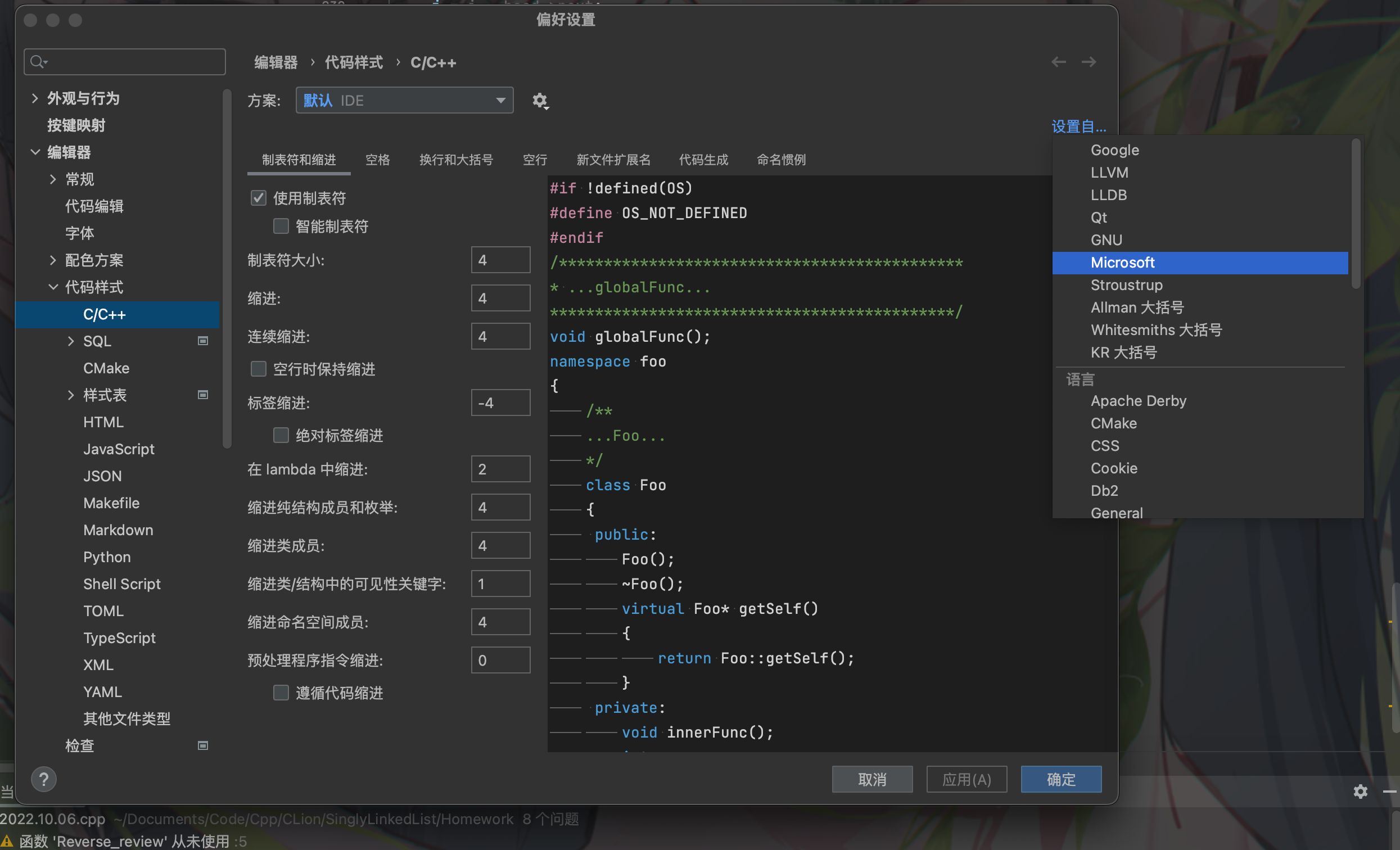
设置解引用符号*的位置
第一种舒服😌
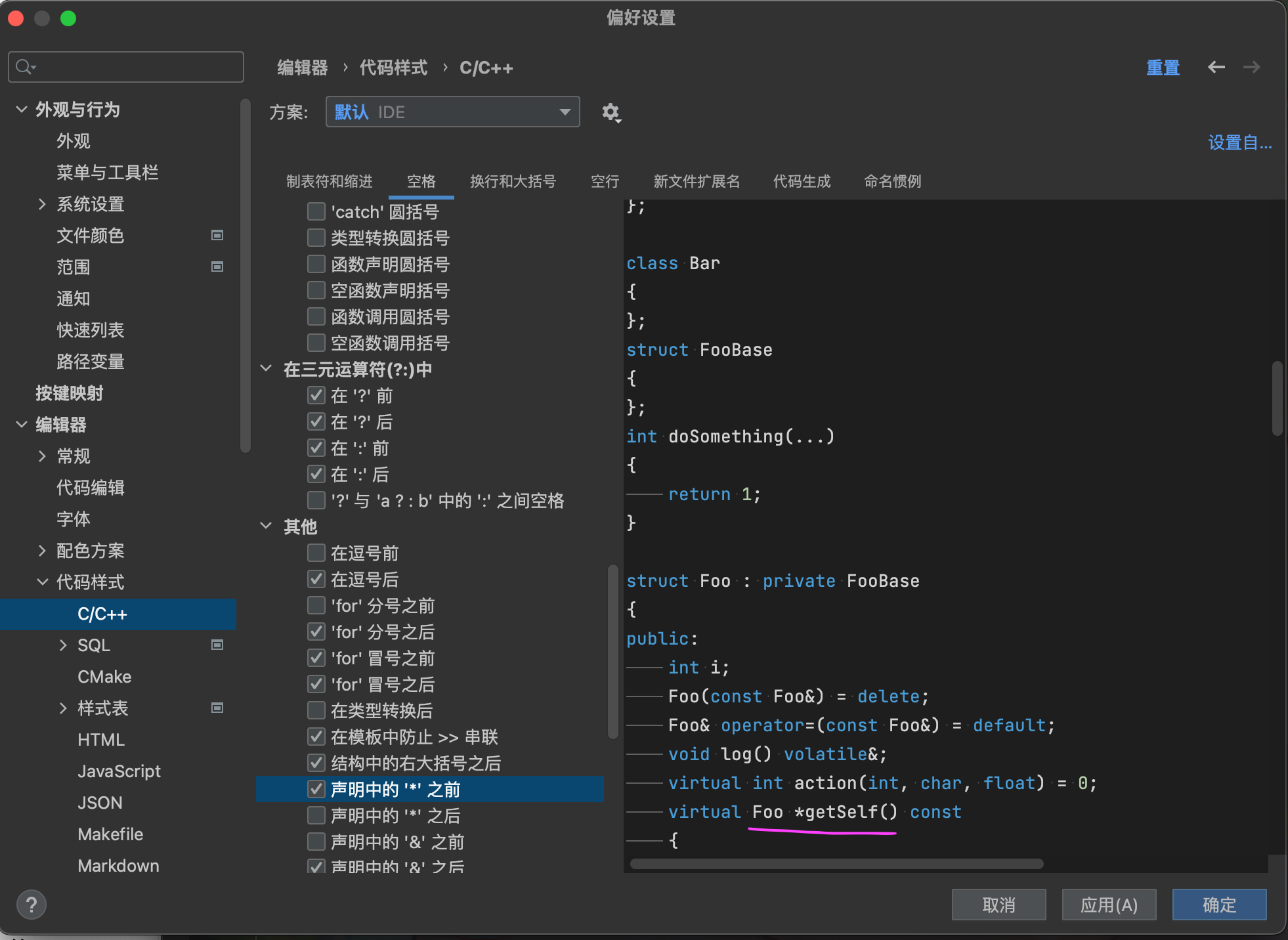


设置背景
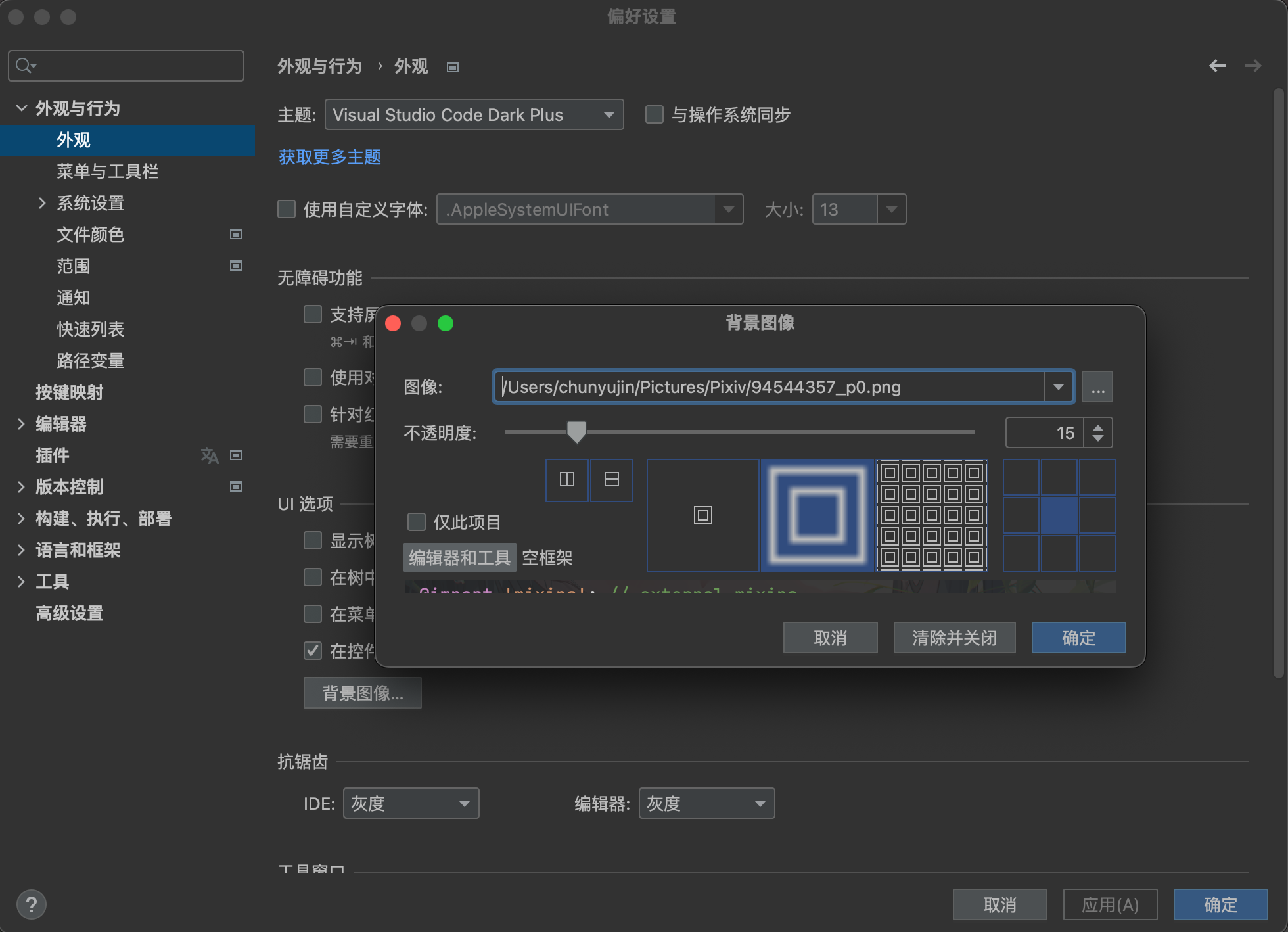
如果在CLion外部更改了项目中的文件的属性
比如我在CLion外部将原本的main.c改名成为了GuessingGame.c
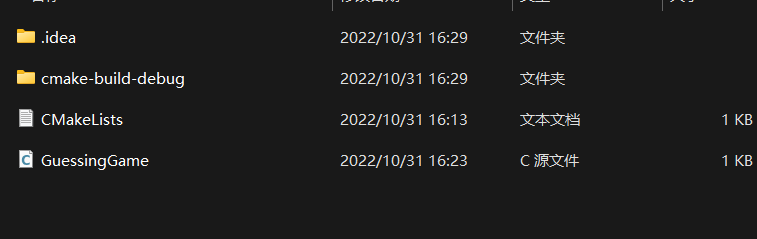
clion会报错

发现CmakeLists.txt文件包含的文件是aaa main.c而不是aaa GuessingGame.c,说明并没有将GuessingGame.c包含在项目里
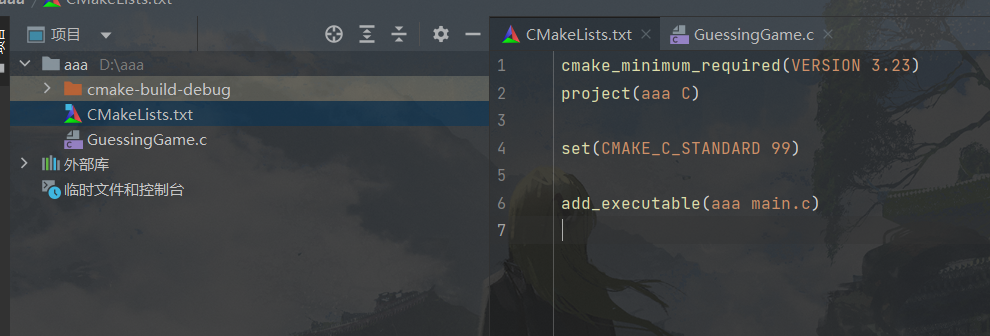
将第6行括号里的main.c改成GuesingGame.c即可
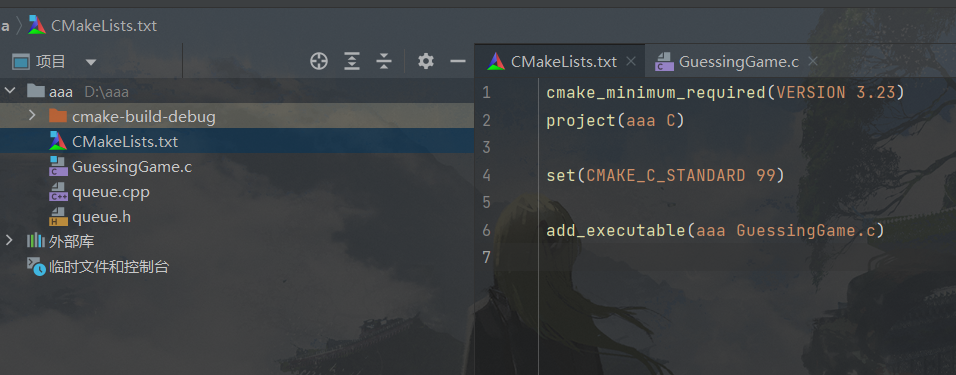
注意,如果不是替换掉main.c,而只是添加GuessingGame.c的话,CLion中其实main.c是不存在的,那么就找不到main.c,当然也会报错

然后会发现提示CMake项目需要重新加载,重新加载即可

同样,如果在CLion外部,将文件添加到项目中,在CLion中也会报错
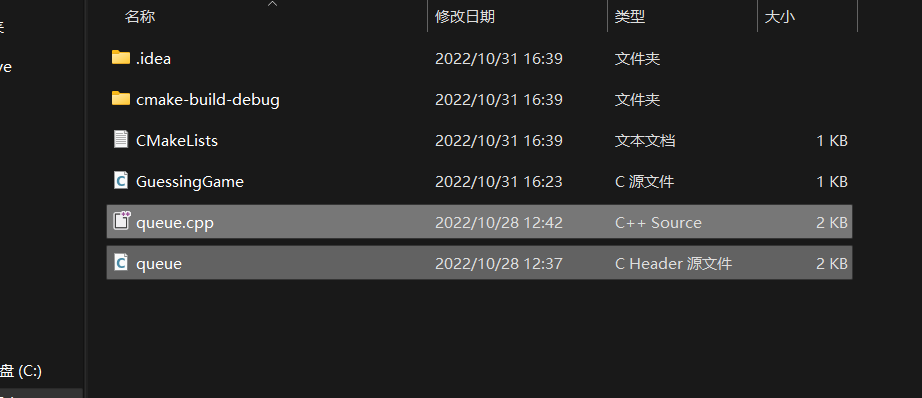
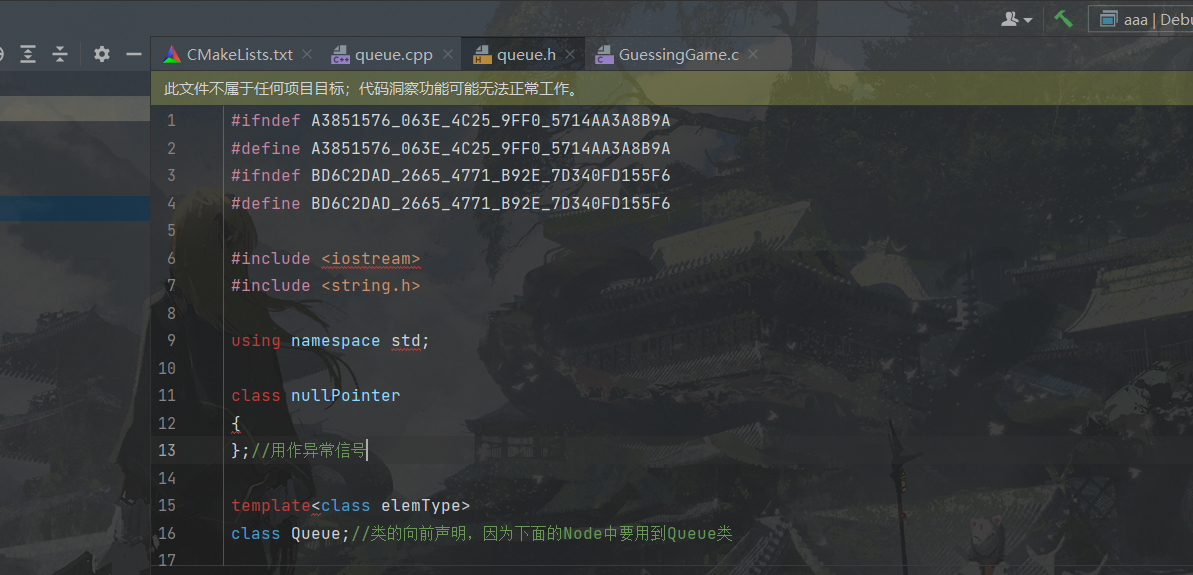
在CmakeLists.txt文件中添加上这几个文件就可以

==注意在CmakeLists.txt中添加文件的写法格式,上图就是正确的格式==
如果是在CLion内部新建头文件或者源文件,在添加的时候,勾选上添加到目标即可

忘记勾选也没事,在CmakeLists.txt文件中添加上就可以
可以直接将没有配置环境的文件夹直接在CLion中打开
众所周知,CLion会对每一个项目配置环境,前提是这是CLion的项目
如果一个文件夹不是CLion的项目,我们在CLion中打开,CLion会提示是否配置环境
(CLion项目中的环境配置文件↓)

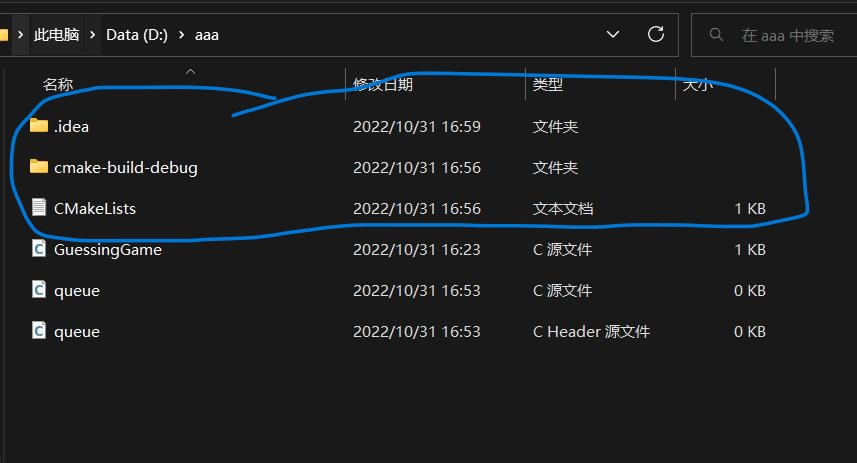
如果一个不是CLion项目的文件夹(也就是说没有配置环境),在CLion中打开
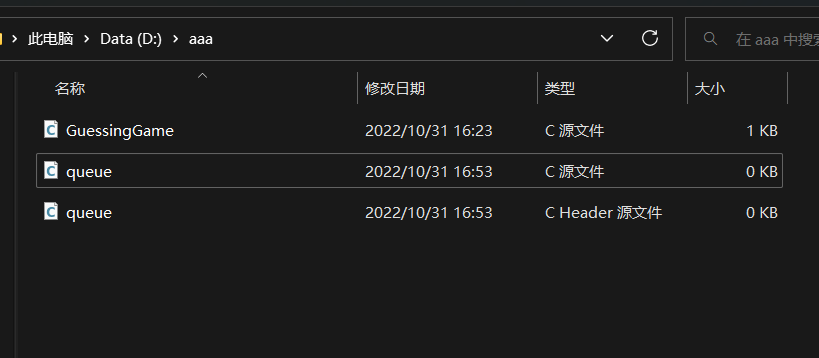

会提示是否创建CMake项目
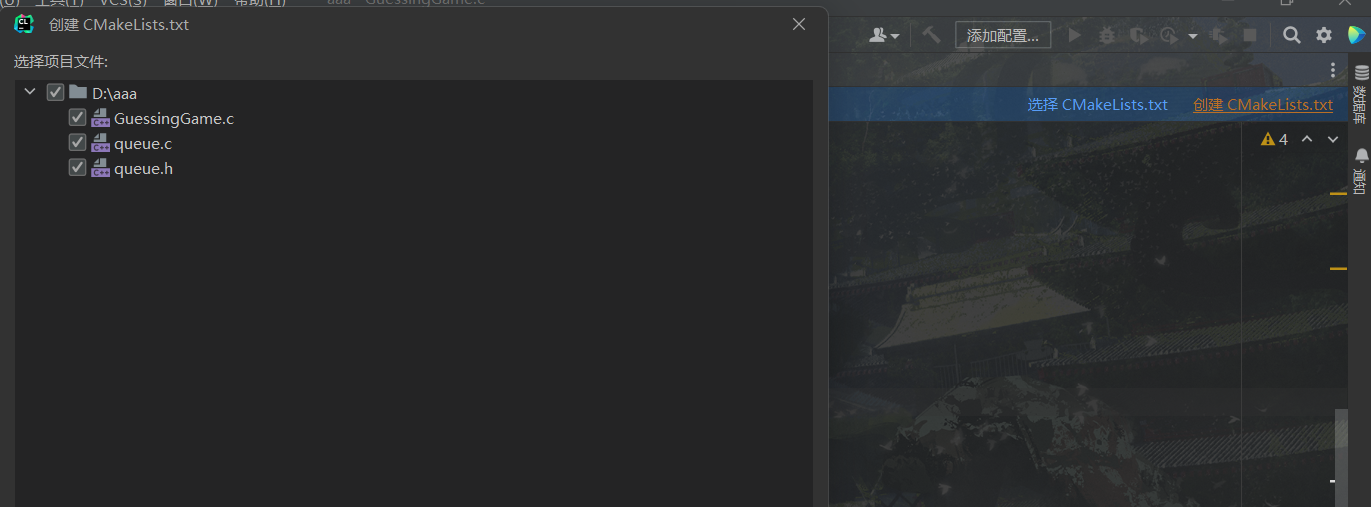
选择“创建”即可
这样CLion就会在文件夹中生成环境文件了,文件夹就变成了一个CLion项目
Windows下CLion运行结果中文输出是乱码
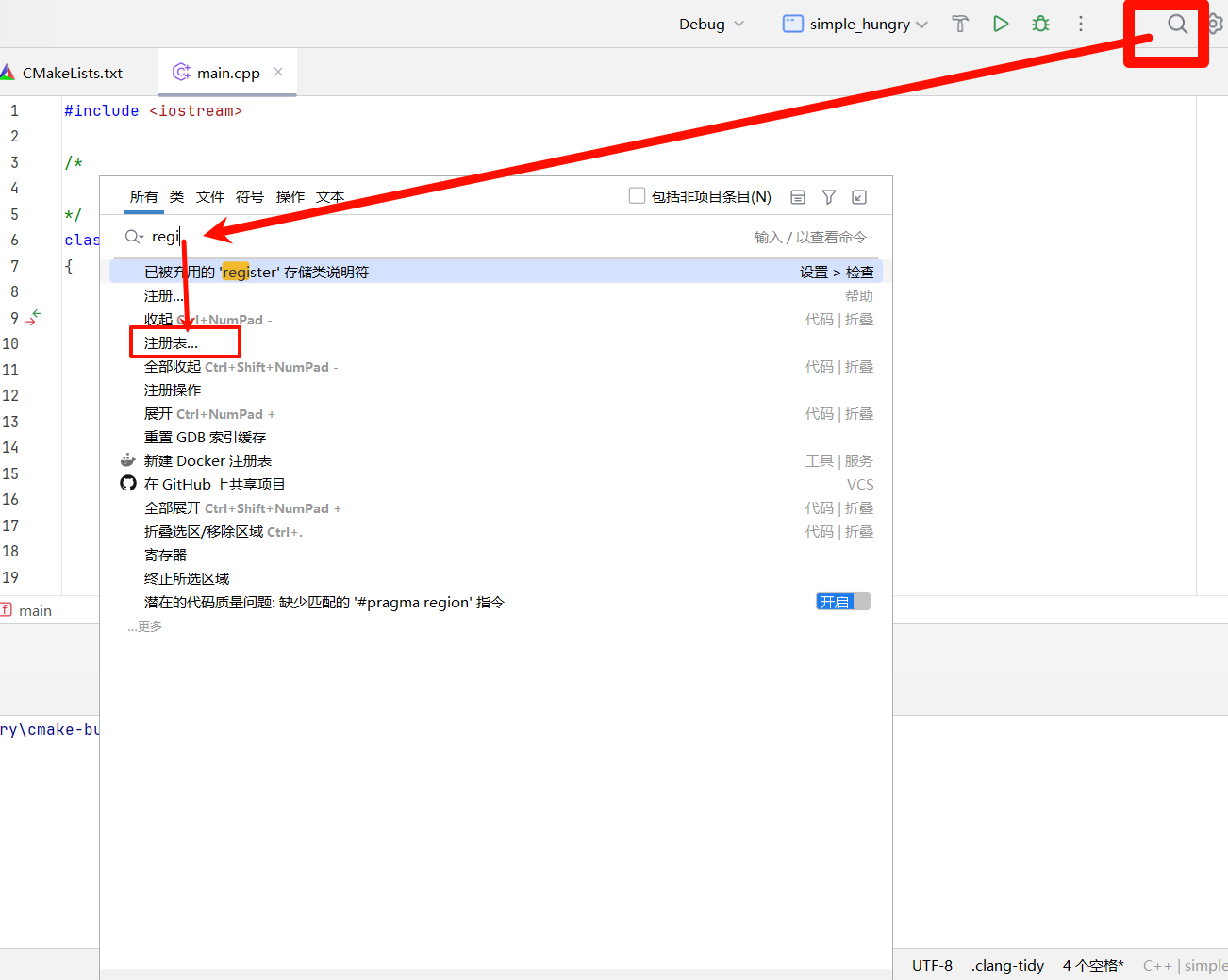
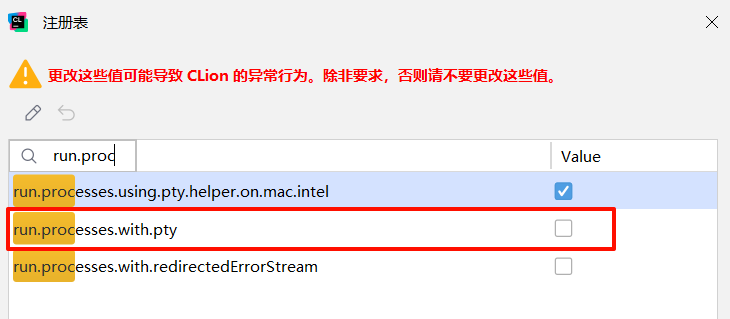
去掉勾选即可
彩虹括号 插件
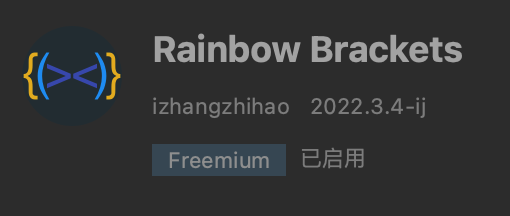
会让编译器代码高亮变慢,所以已经卸载……(而且现在还要钱了。。。2025.1.16)
加载进度条美化插件
马里奥和彩虹猫等
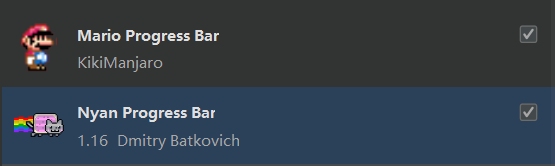
PyCharm的解释器
使用系统本地解释器:
源文件直接可以跨平台,再使用本地系统的解释器进行解释即可,不需要在项目里添加解释器文件
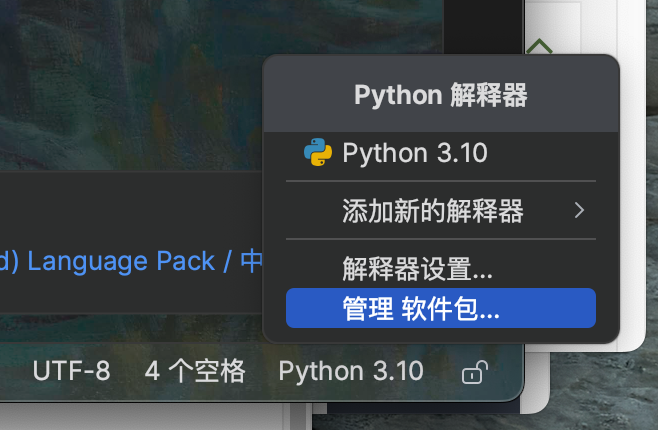
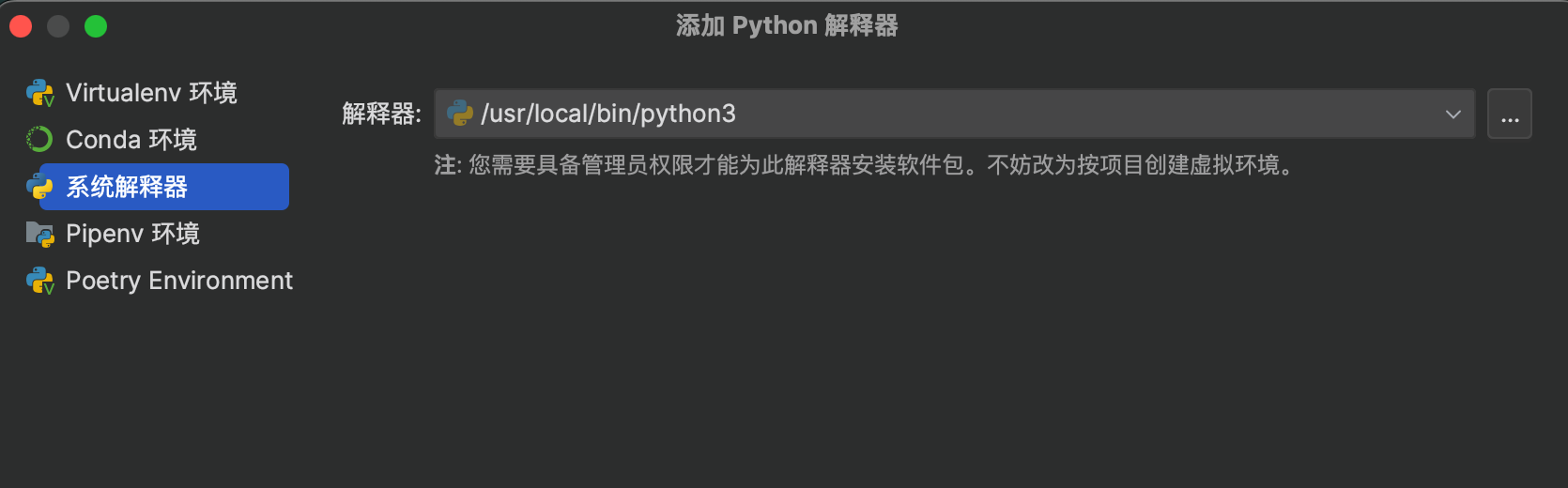
只需要检查一下当前解释器是不是系统本地的即可
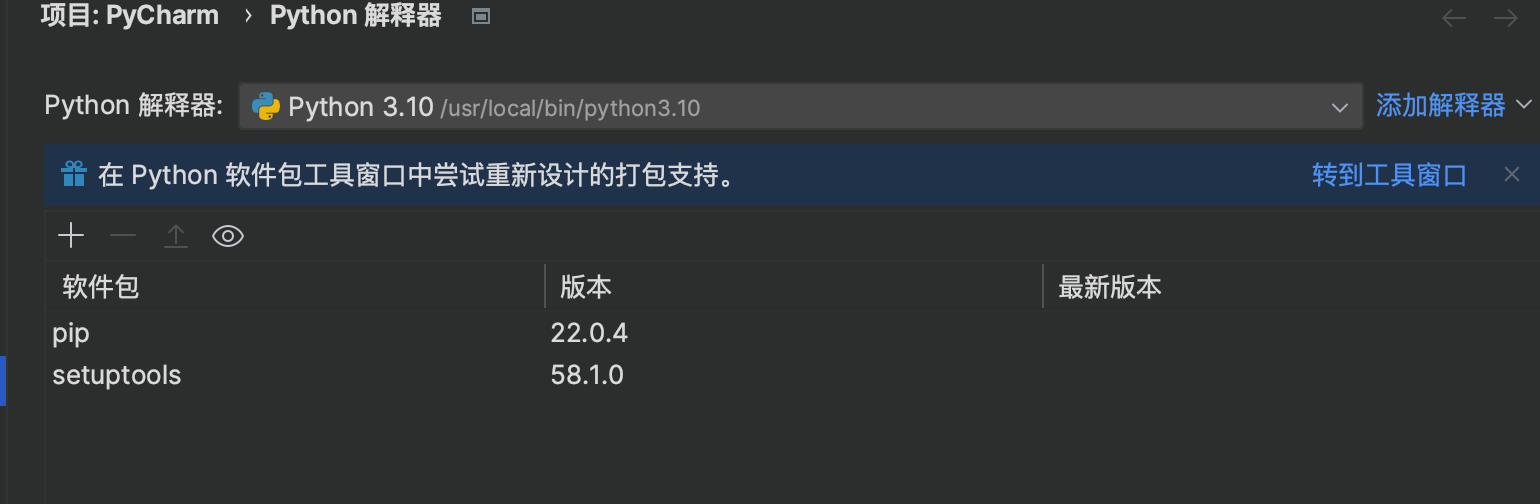
使用虚拟解释器:
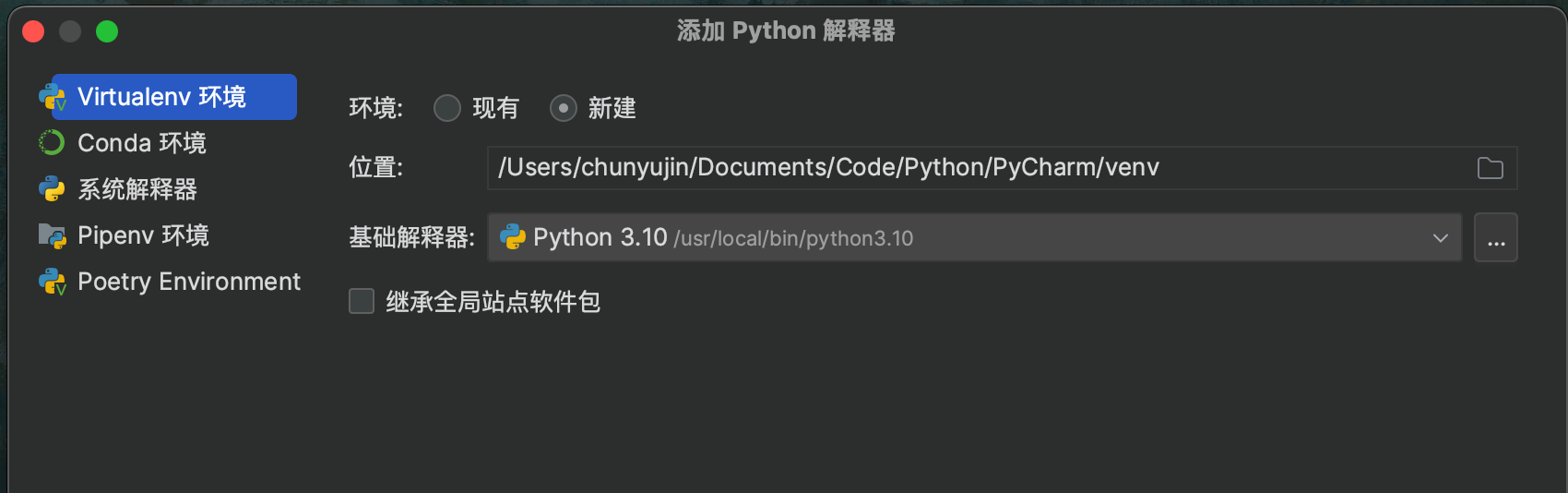
两者的区别:
虚拟环境是根据项目来的,不同的项目之间的环境是独立的,这样在引入库的时候,各个项目之间是独立的,不会相互影响,不会将库引入到系统本地中,而是在项目里,避免了互相影响和冗杂。但是项目大小会比使用本地环境的项目大一些。