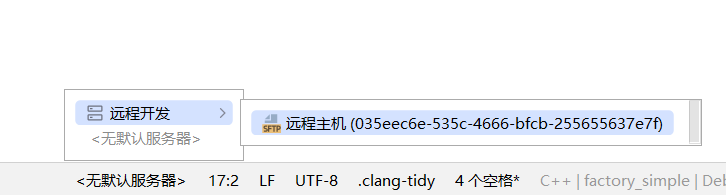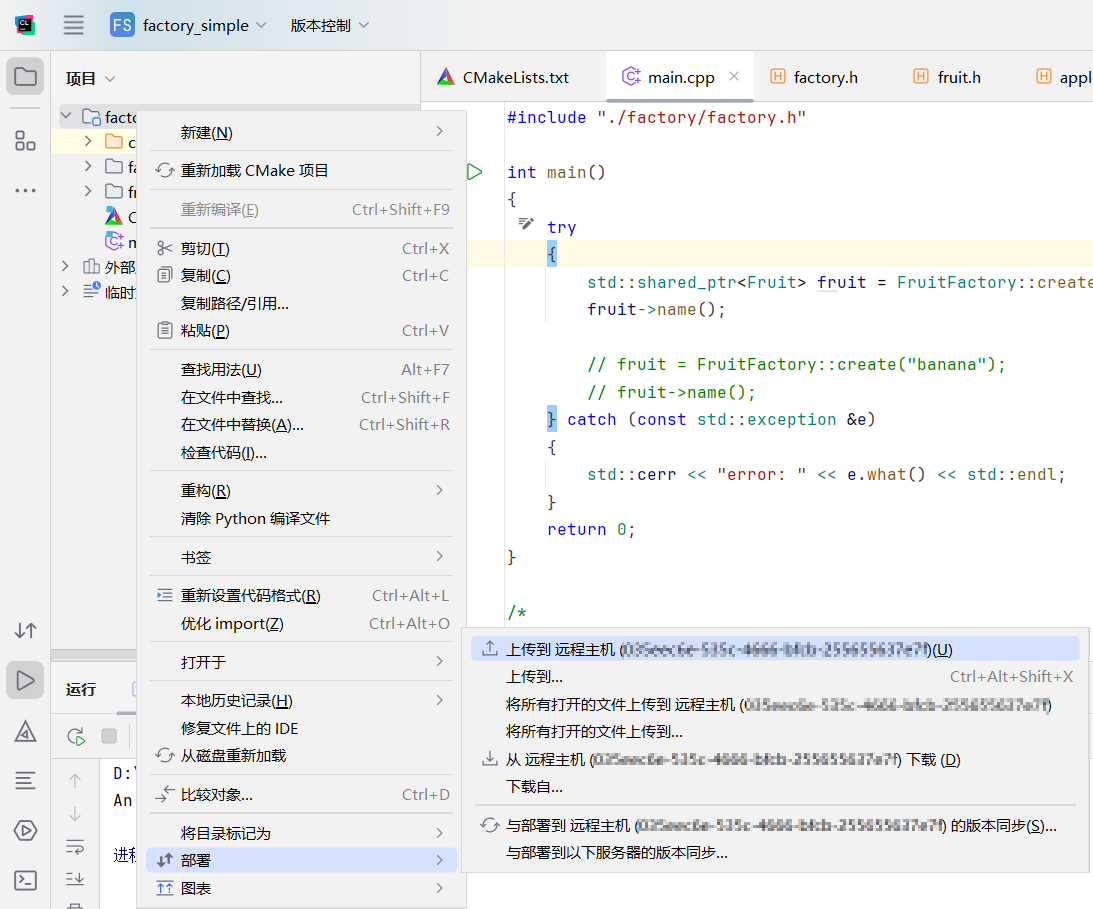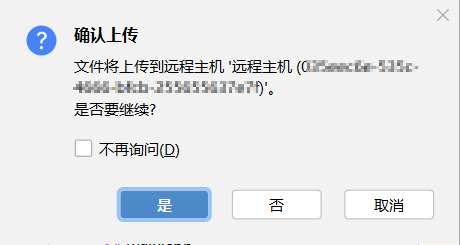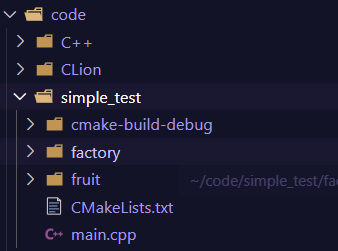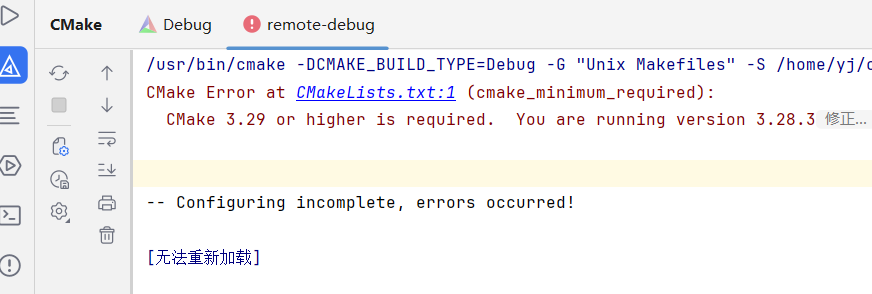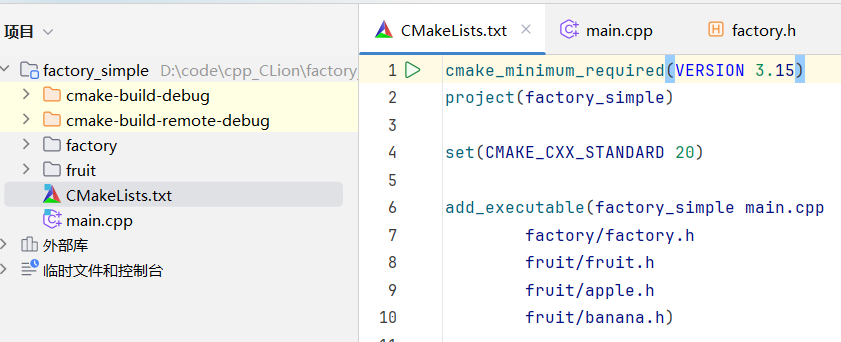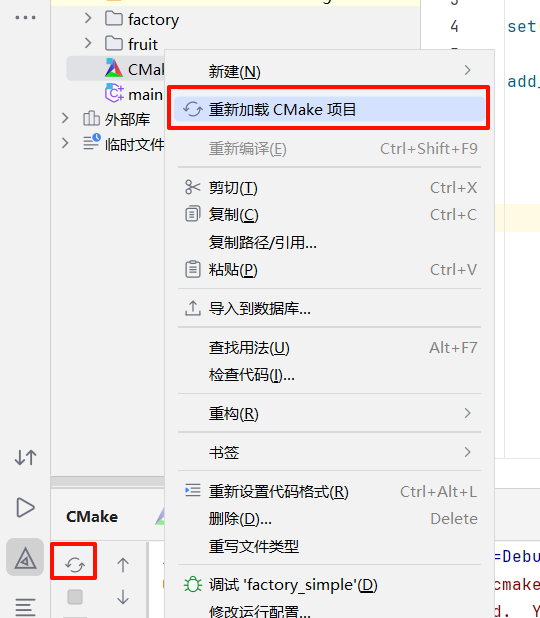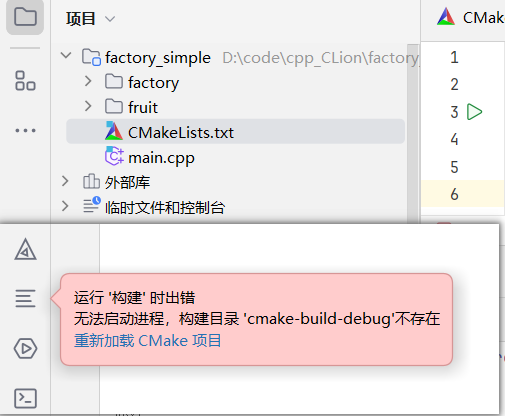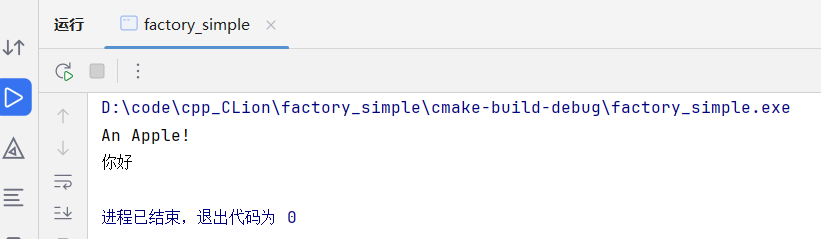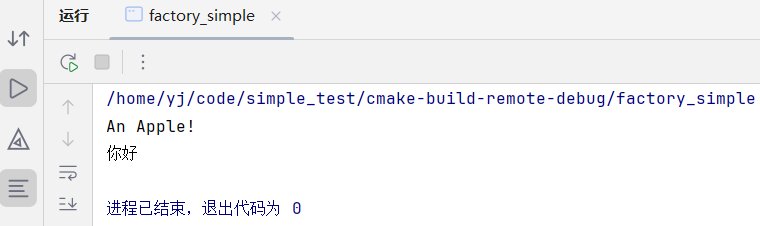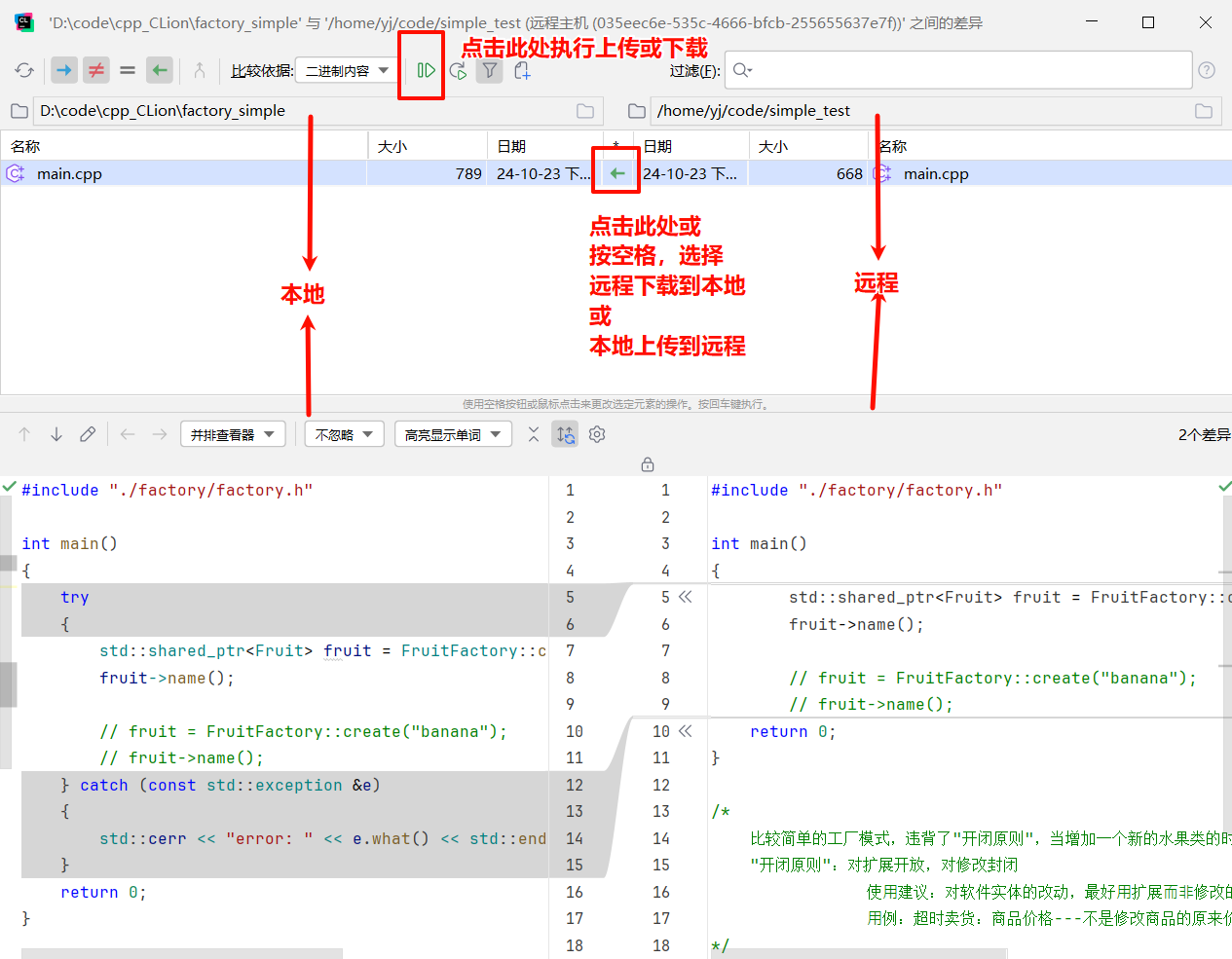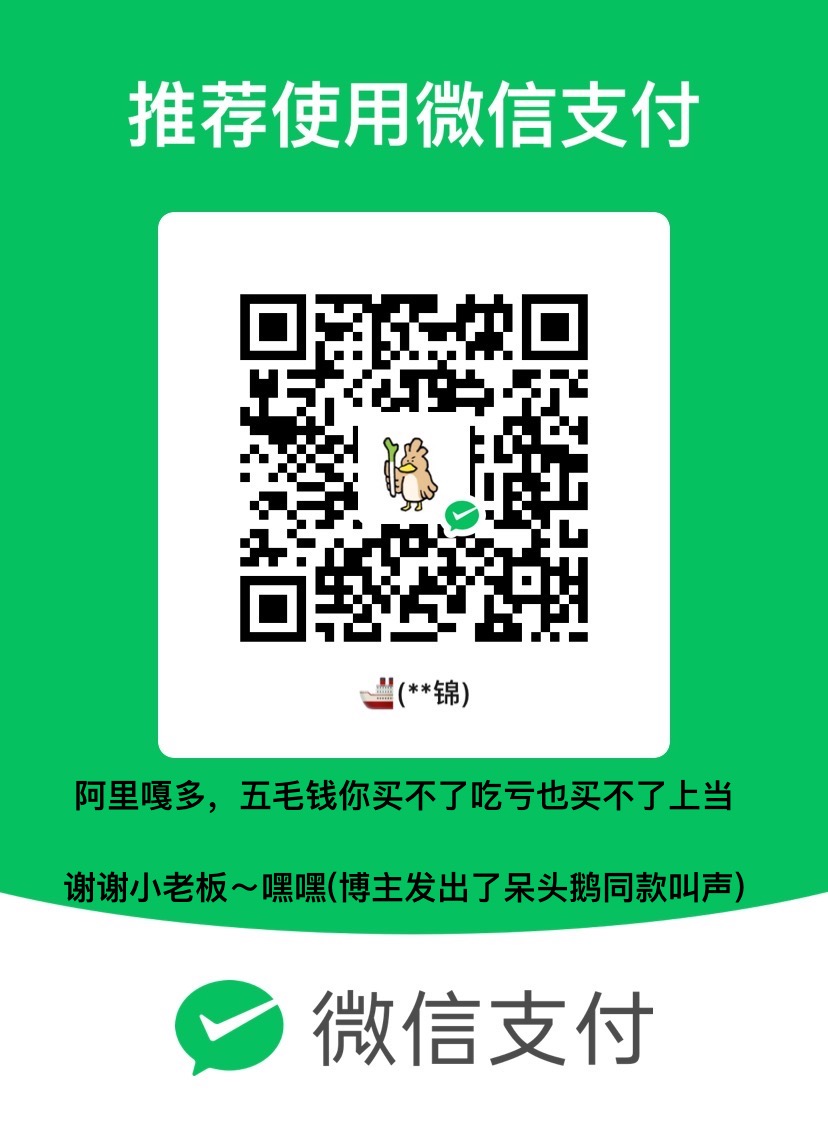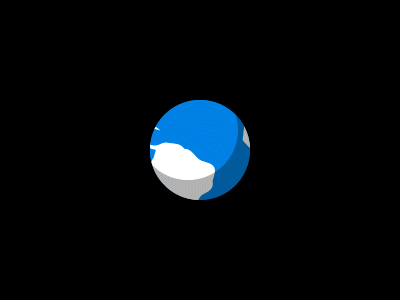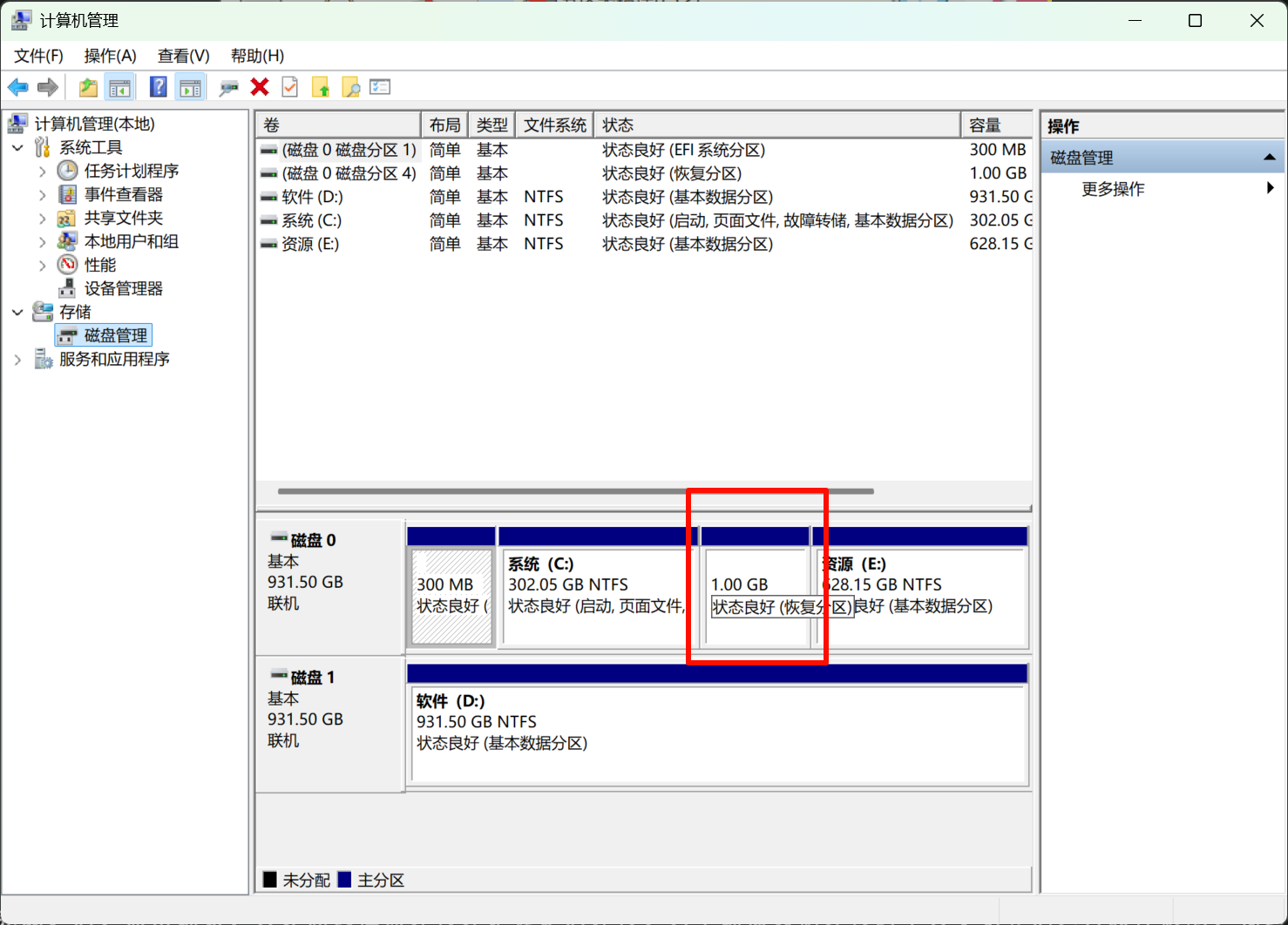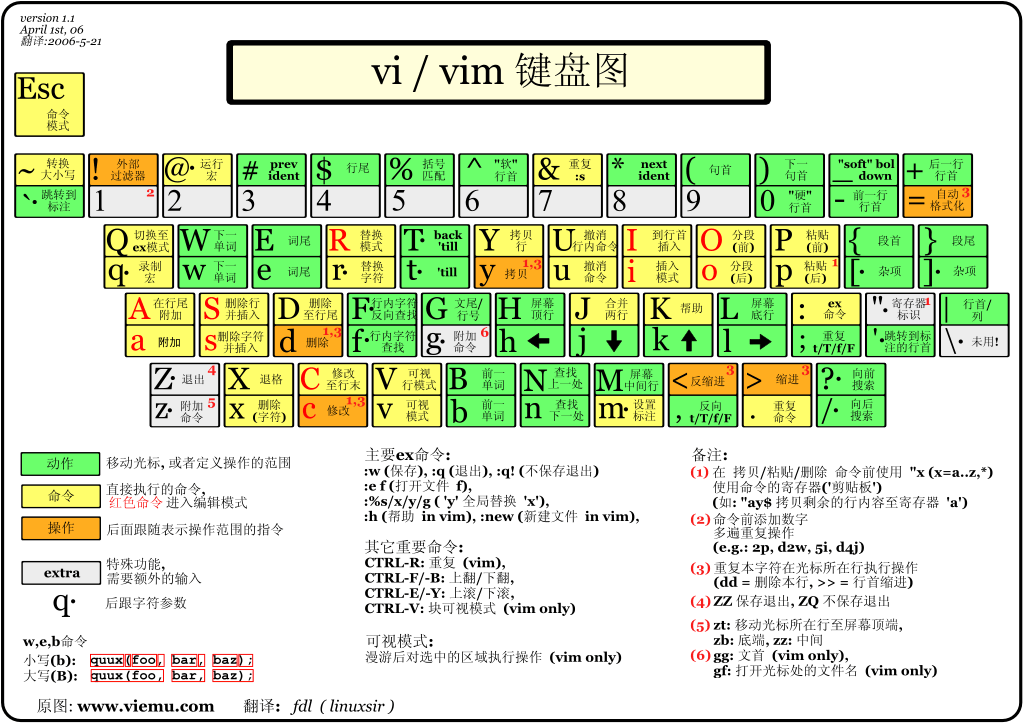CLion-Linux远程开发
前言
CLion利用远程Linux开发有两种方式:
- 远程连接Linux,利用CLion远程窗口直接操纵Linux。
- 将CLion本地项目部署并映射到Linux目录下,基于本地CLion进行开发,构建时选择使用本地或远程Linux环境。
本教程使用的是方法2,原因如下:
- 方法1需要远程Linux机器下载CLion引用,并占用较大的资源,对于小型Linux服务器支持不太好;方法2无需远程机器安装CLion。
- 方法1一套代码,只能在Linux上运行,因为本质就是ssh连接到远程Linux服务器,只是界面借用了CLion;方法2可以实现同一套代码,通过切换编译环境,在不同环境下构建和运行,并支持同时部署到多个环境/机器下,在测试时比较方便。
- 方法2可以及时进行本地与远程项目上传、下载、差看版本修改以进行同步等。
前置准备
- Linux环境下安装cmake、g++。
- Linux环境下安装好openssh,并开启远程服务,以Ubuntu为例:
- 在终端中输入: sudo apt-get install openssh-server 安装openssh。
- 在终端输入sudo ps -e|grep ssh 回车,有sshd 阐明ssh服务现已发动;如果未发动,输入sudo service ssh start 回车ssh服务。
- Windows环境(Mac环境同样适用)下安装好CLion、一款支持远程ssh的轻量化软件(如vscode、xshell、finalshell等)。
连接
基本思路
以单个项目为基本单位,将Windows本地项目部署到Linux服务器,并在其环境下进行构建、运行,并利用Clion功能进行代码版本同步。
Windows本地创建项目
创建或打开任意想要部署在Linux上的项目
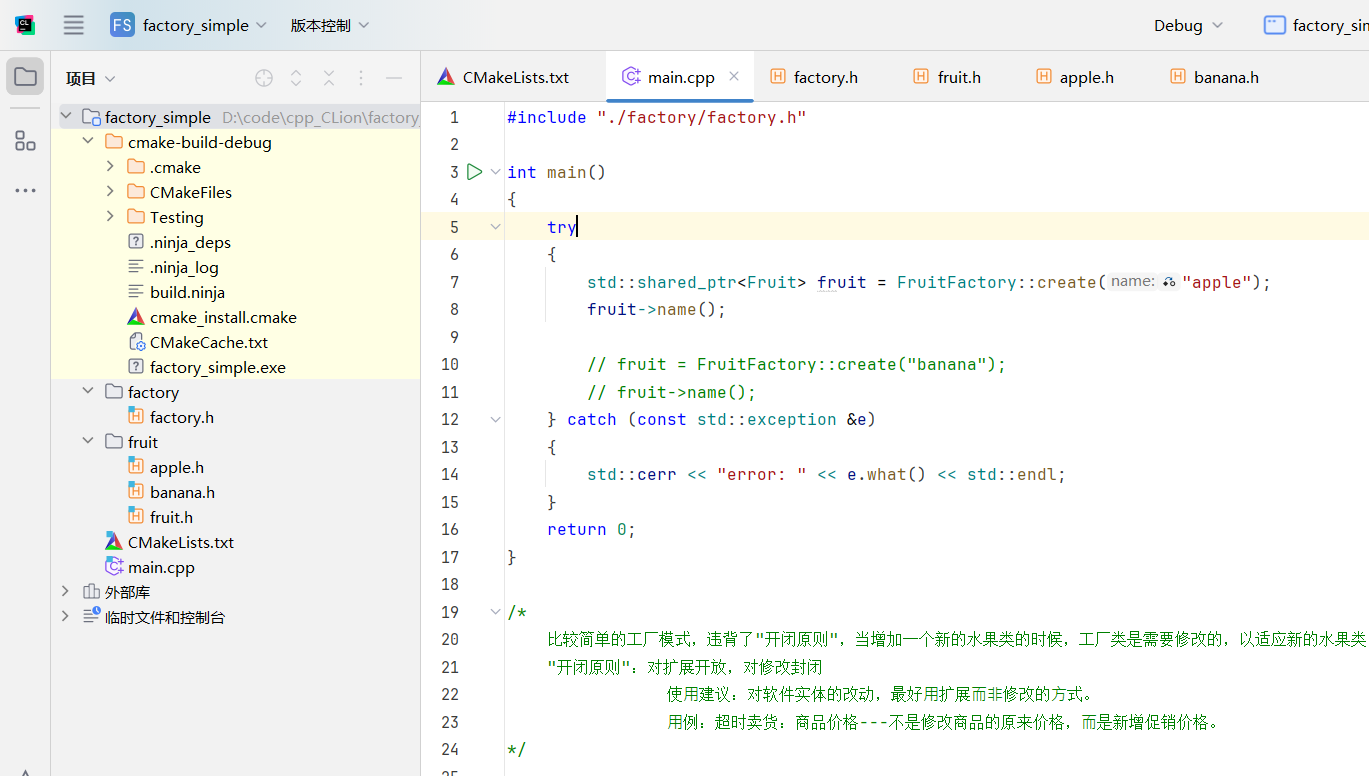
工具链中添加远程主机
点击左上角四条横杠,选择“文件”——“设置”——“构建、执行、部署”——“工具链”
点击工具链界面中左上角加号,添加远程主机,在“凭据”一栏点击设置,添加ssh配置,按照Linux服务器主机、用户名、密码等进行填写。
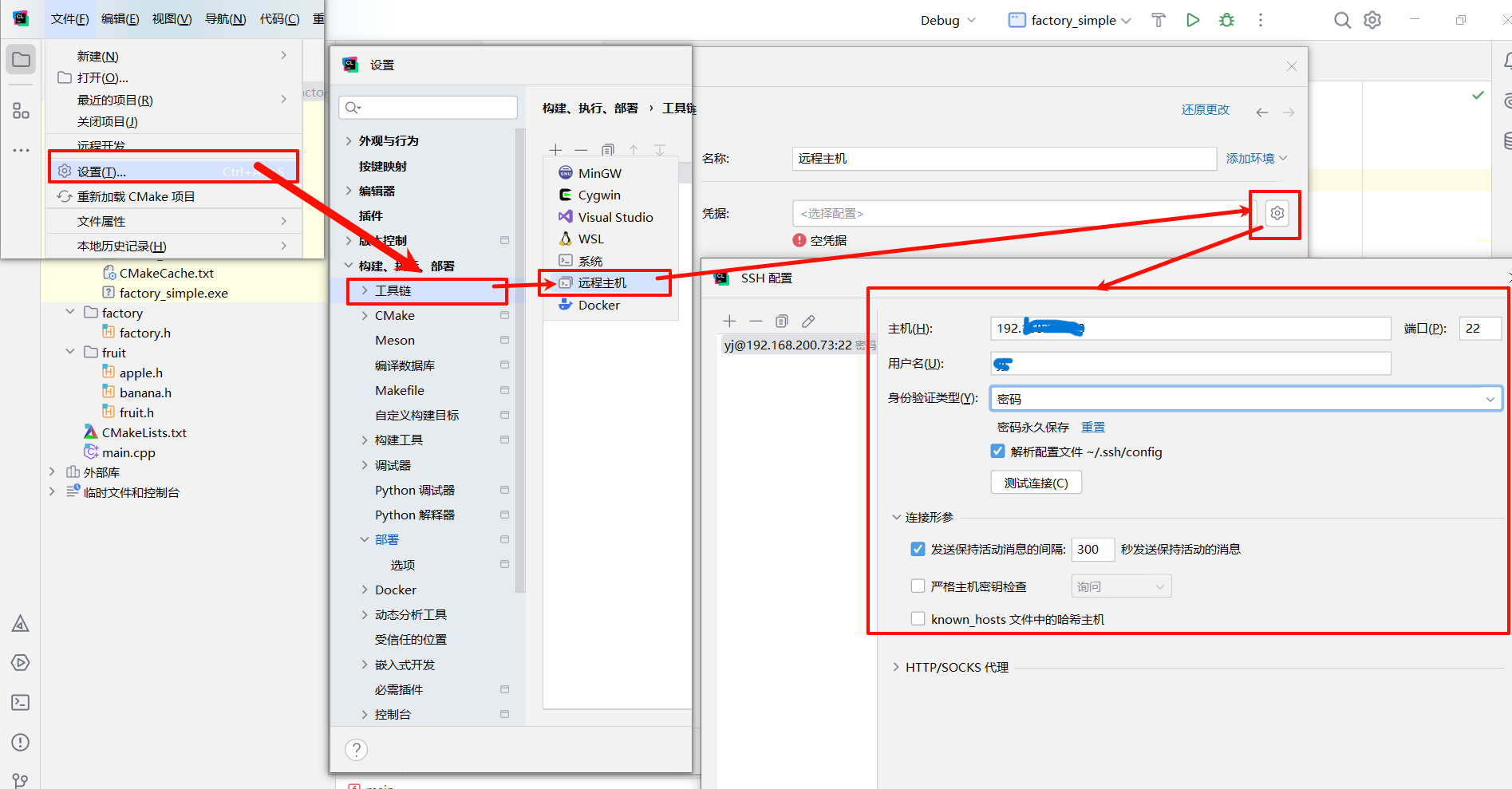
添加远程主机后回到工具链界面,发现远程Linux主机下cmake版本等已经被自动识别
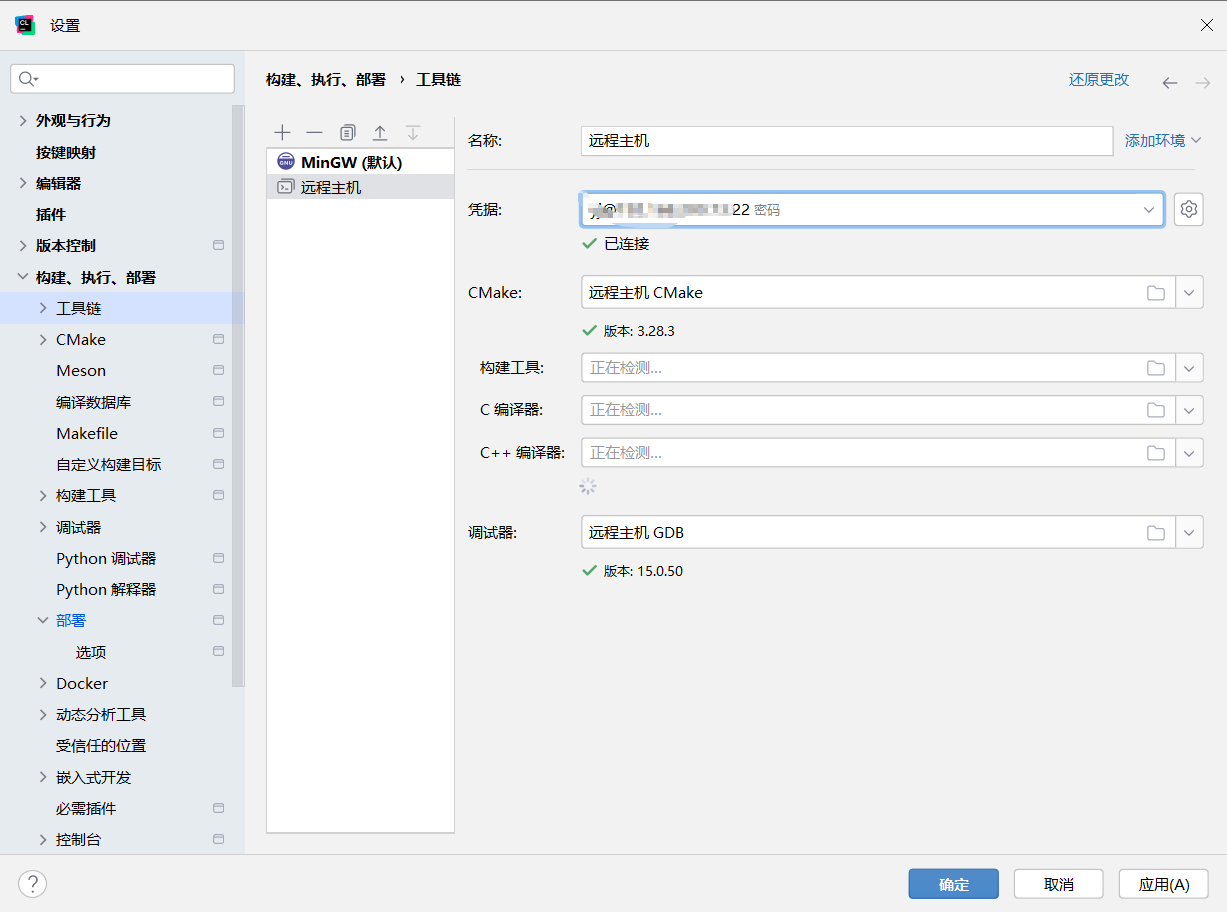
点击“应用”保存即可。
部署中设置路径映射
点击设置栏中的”部署“,发现之前添加的主机已经存在了
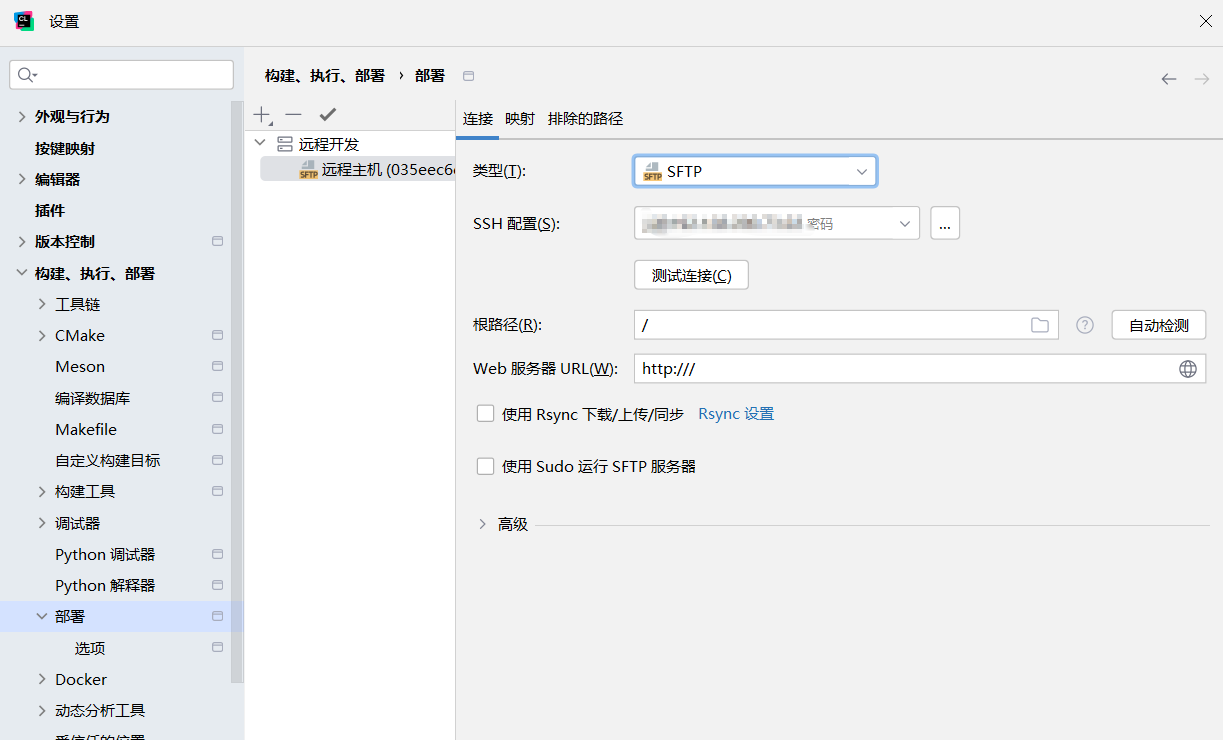
在这个页面中,”根路径“就是映射远程主机的起始路径,可以是”/“,也可以是用户的”/home/用户”路径等,此处的根目录更改,后面”映射“的相对路径也要更改。
点击页面上的”映射“,”本地路径“就是项目位于本地的位置,”部署目录“就是需要我们填写的映射到Linux远程的路径。因为前面”根目录“我设置的是”/“,因此这里填写想要放置的位置的绝对路径即可。
Web路径可以不写。
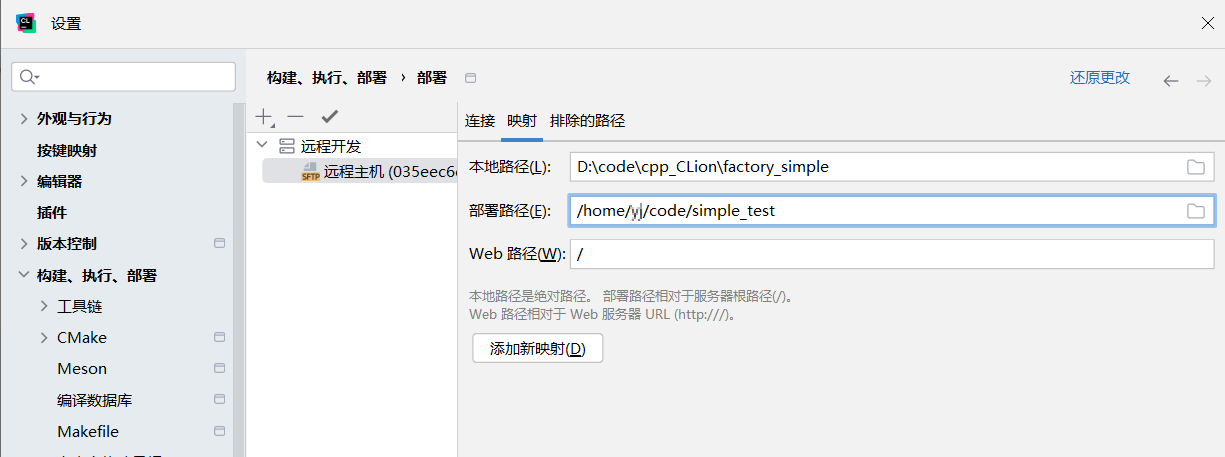
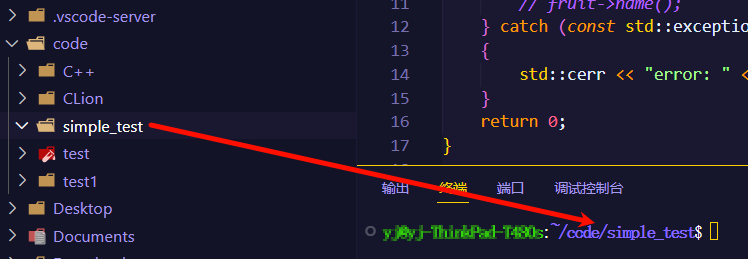
需要注意的是:
路径应该是项目文件夹到项目文件夹的,建议在映射的时候,在远端新建一个用来存放映射项目的单独文件夹,防止映射到上层文件夹,破坏目录结构。
另外,CLion没有创建Linux远端新目录的权限,因此需要用户手动创建新目录。
完成后点击应用。
如果发现Linux远程映射目录中没有对象的项目
Linux设置好映射路径之后,由于本地Clion中存在一些缓存,路径可能还是映射到自动设置的路径(一般是”\tmp\xxx”路径下),可以查看一下CLion中cmake的结果,或者在Linux本地检查一下”\tmp\xxx”路径下是否有对应项目。
解决方法:重启CLion或者点击“使缓存失效”来清除缓存
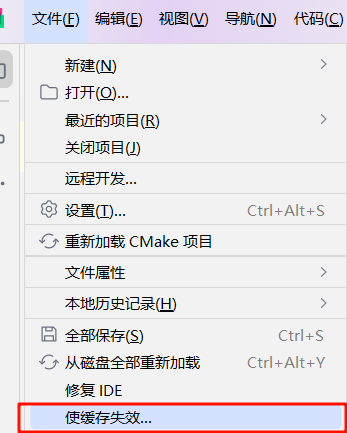
到这一步,已经完成了本地与远程的映射,后续设置debug配置等之后,执行构建时会自动进行上传。
现阶段可以使用如下方法进行测试:
1.CLion窗口最下方,点击”<无默认服务器>”,选择部署好的远程主机(此步骤不影响部署,只是设定一个默认选项,减少后续设置)
2.右击项目文件夹,或选择菜单栏的工具,找到”部署“
可以看到关于”上传到远程主机“、”从远程主机下载“等操作,点击”上传到远程主机“
确认上传后等待执行完毕

可以看到远端对应路径下确实被部署了项目
(如果没有在第1步中设置默认服务器,会是下面这个样子,但是点击上传之后,会弹出服务器选项,效果一样的)
配置本地调用远程环境构建
点击CLion窗口右上角”Debug“,选择”编辑CMake配置文件“,在打开的设置界面中选择加号,创建新的配置文件
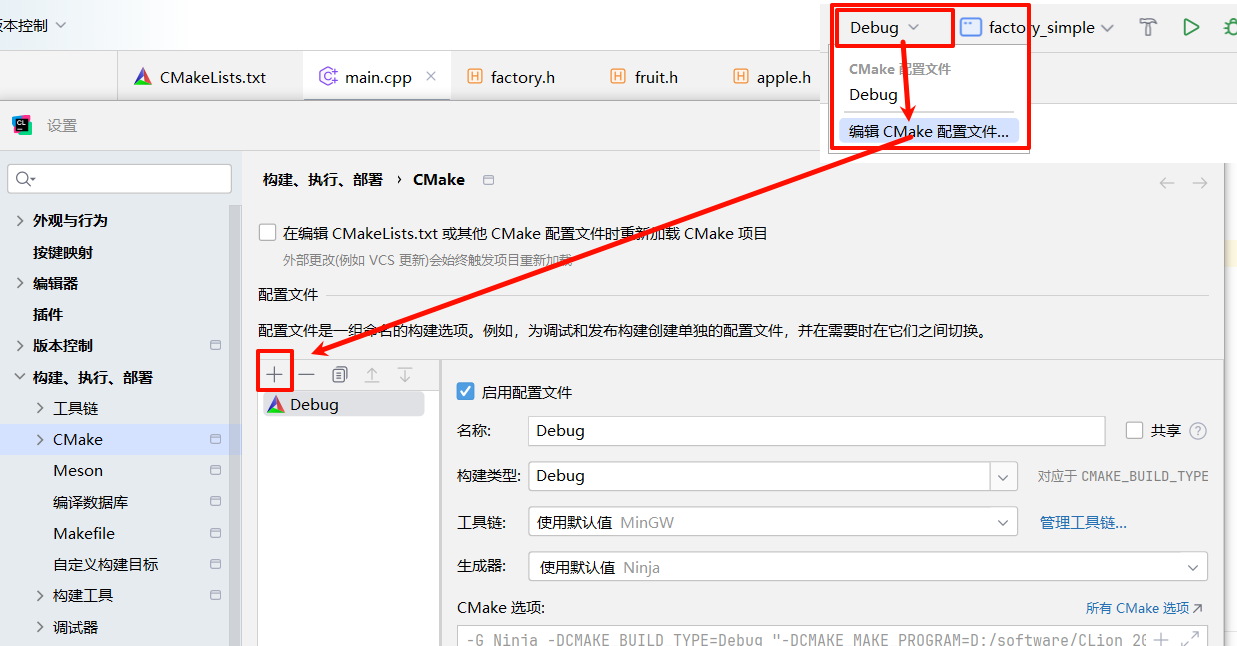
更改名称、构建类型、工具链、生成器等,工具链选择远程Linux下的构建工具
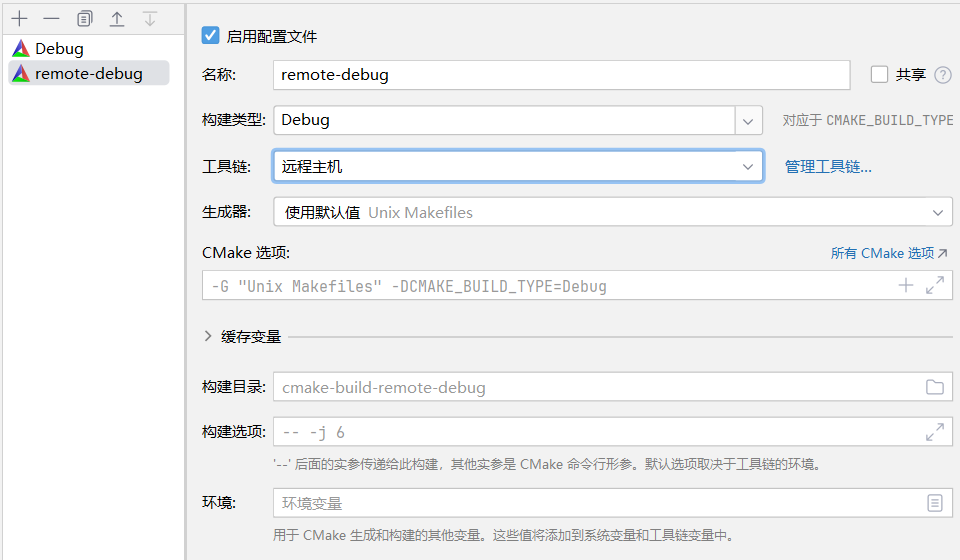
完成后选择确定,等待cmake项目加载

期间可能会报错,因为远端cmake版本低于CMakeList.txt最低版本要求,更改一下CMakeList.txt中最低版本限制即可。

右击CMakeList.txt选择”重新加载CMake项目“,或者点击窗口左下角”重新加载CMake项目“的图标,等待CMake加载完成。
更改完成后,发现右上角CMake配置中多了一个选项,这个就是调用的远程Linux环境下的CMake,至此设置完成。
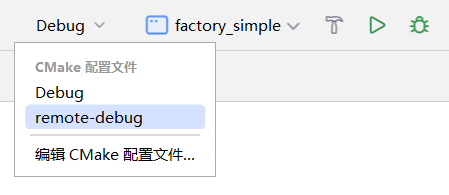
CLion下生成构建系统、构建、执行过程
Linux下,生成构建、构建、执行都是需要一系列命令行进行操作的,CLion远程连接Linux之后,将命令行操作转化为了图形化界面的操作,用点击代替了命令行。
生成构建系统:
CMakeList.txt为构建管理文件,通过该文件配合cmake命令行工具,可以生成不同平台下的构建系统。如通过CMakeList.txt,CMake可以生成Linux下的构建系统-makefile,Windows下也会生成对应的一个构建系统。
在CLion中,想要执行一个程序,需要先使用CMakeList.txt执行CMake项目的加载,生成不同平台下的构建系统:
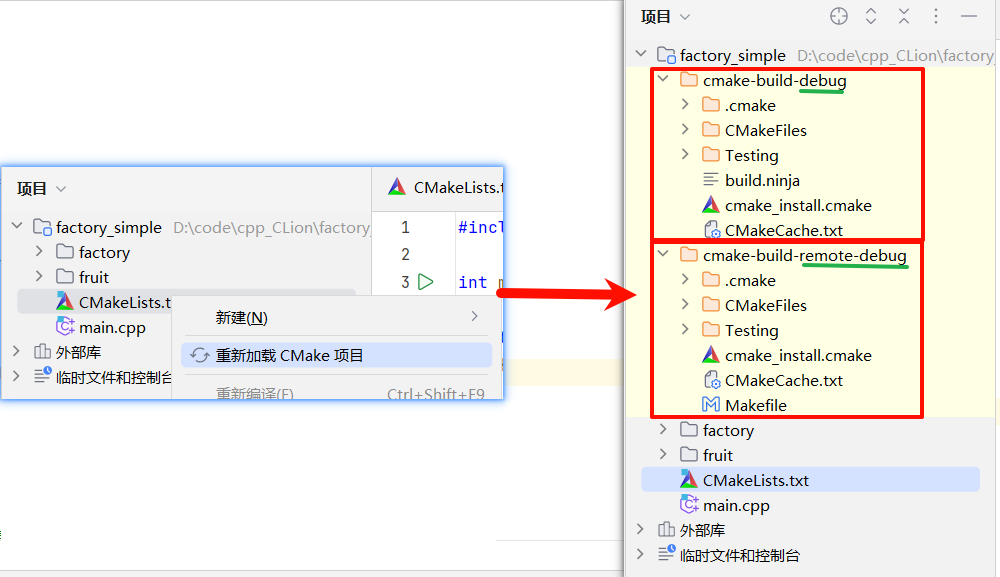
执行CMake构建之后,远程Linux环境下映射目录中也同步到了构建系统:
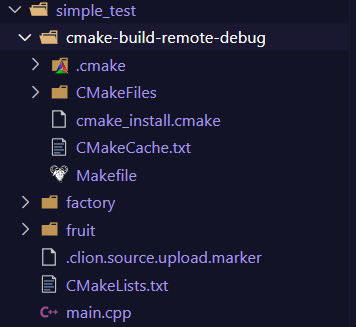
CLion中对于cmake执行之后生成的build目录命名是依据:cmake-build-配置文件名,配置文件名即为之前设置的:
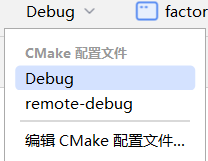
在上面构建目录中,可以发现,两个环境下的构建目录中都没有可执行程序,因为cmake的作用只是生成不同环境下的构建系统,而构建系统因平台而异,可执行程序是如何利用构建系统构建出来的,不归cmake管了,这也是为什么cmake跨平台:只负责到生成构建系统,不负责具体的构建。
具体的构建过程,是由不同平台下执行自己的构建工具,如Linux下使用make命令,执行makefile文件中的自动化构建过程,而makefile类似于一种脚本,集合了gcc、g++、rm等命令,进行包括编译、链接、打包等的构建。
如果构建后,发现远端Linux构建失败
并且排除了非CMake版本等问题,可以查看一下是否是因为映射路径无法查找到,解决方法见上面“如果发现Linux远程映射目录中没有对象的项目”。
构建:
选择一个配置文件,点击右侧小锤子,执行“构建”
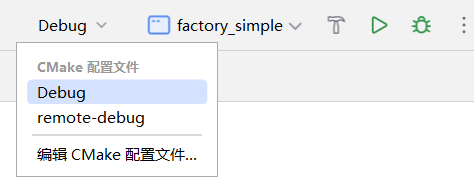
发现产生了可执行程序(选择的本地构建,生成的Windows下的.exe)
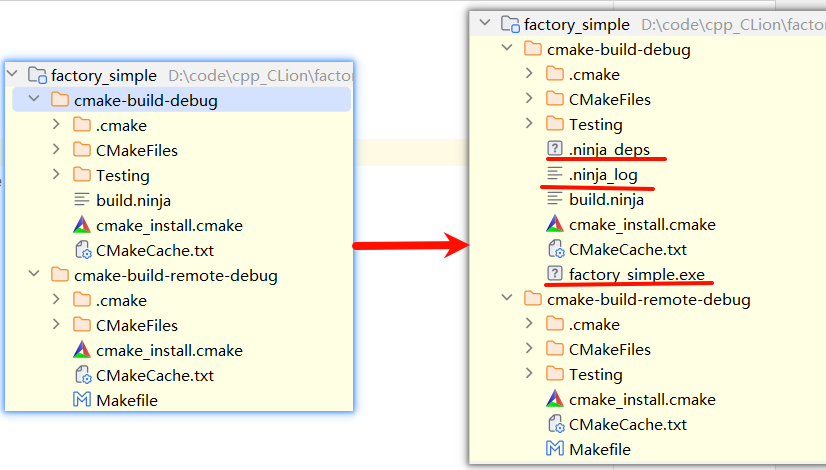
执行远程的配置文件的构建:

发现本地CLion项目下没有可执行程序,远程Linux项目下存在可执行程序。
猜想:
因为本地Windows并不具备Linux编译运行环境,因此在本地执行的操作,仅仅是使用CMake生成构建系统,并上传部署到远端Linux映射目录中,本地用户执行”构建“操作时,CLion命令远端Linux,在远程Linux下进行构建,生成可执行程序。后续可执行程序的执行,也是在远程Linux下执行可执行程序(毕竟本地Windows不具备运行环境),然后将执行结果返回并打印到本地Windows下CLion终端。
如果没有生成构建系统,直接执行构建,则会因为没有构建系统目录而报错:
执行:
CLion下执行包括了构建。所以可以直接跳过构建这一步,直接执行。
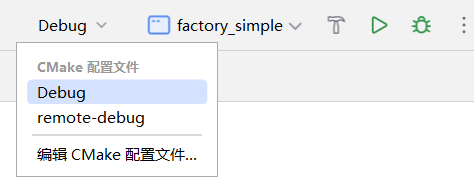
配置文件中选择”Debug“,执行本地的exe可执行程序;选择”remote-debug“等远程环境的配置文件,执行远程Linux下的可执行程序。
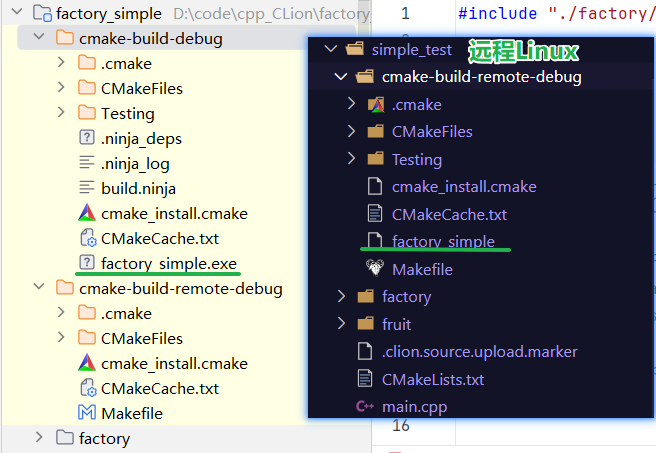
本地执行结果:
远端执行结果:
从蓝色字体可以看出,一个执行的本地exe,一个执行的远端.out可执行程序,证实了前面的猜想。
其余功能介绍
部署中上传下载设置屏蔽文件
在设置–部署–”排除的路径“,可以查看当前上传下载中被排除的路径,CLion会自动设置排除掉构建系统目录:
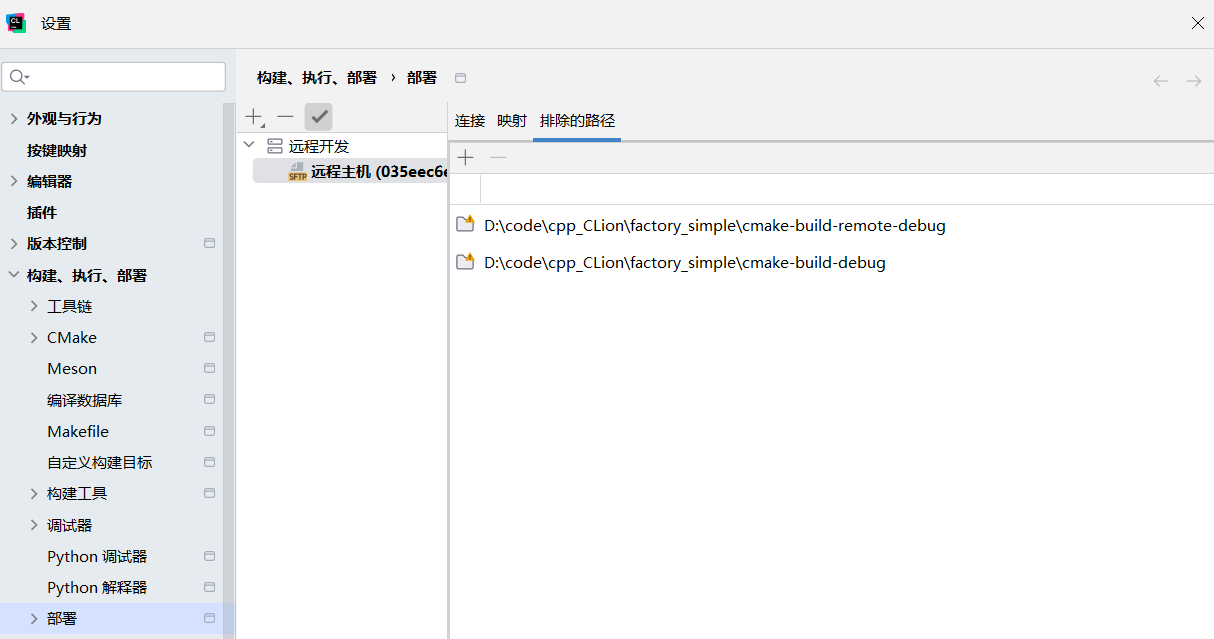
可以新增一个屏蔽,将部署路径(远端Linux)下的.clion.source.upload.marker文件排除掉,该文件是Clion添加到部署路径中,关于文件上传下载标记的,没有必要下载回本地项目中。
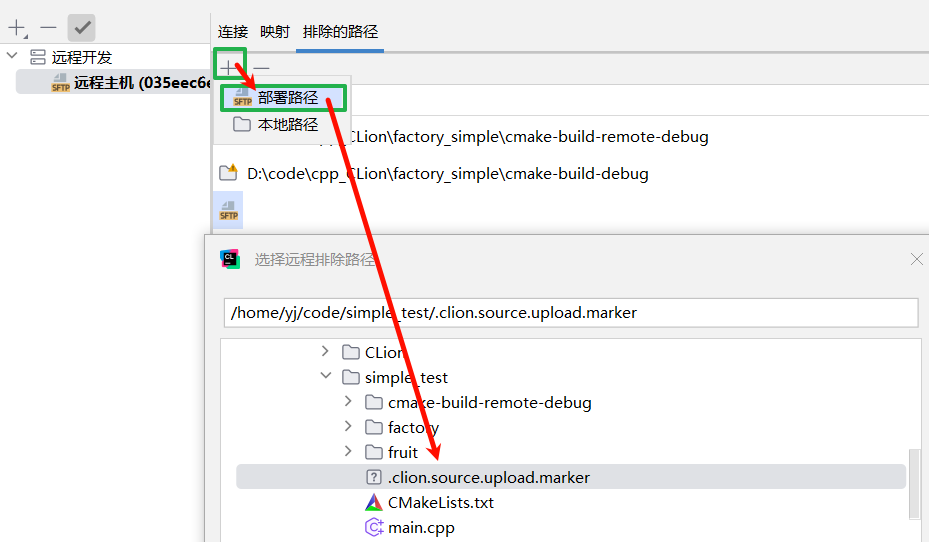
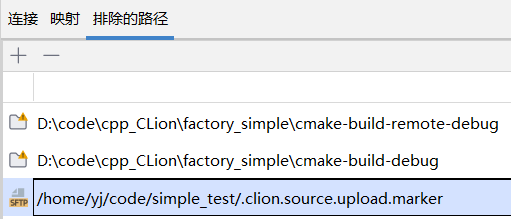
部署中进行版本同步
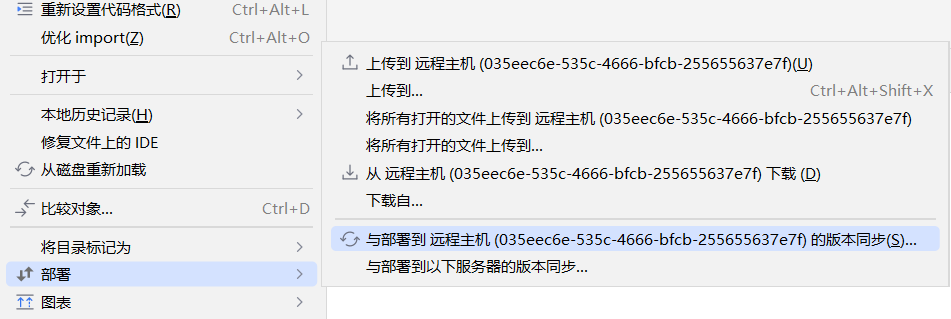
在项目修改前后,可以通过这个进行版本同步,查看本地与远端代码的版本差异,从而选择将本地上传到远程,还是远程下载到本地。
通常,CLion本地修改,保存之后,会自动进行上传,因此下载、版本同步功能,多用于远程手动修改代码之后,同步到本地。