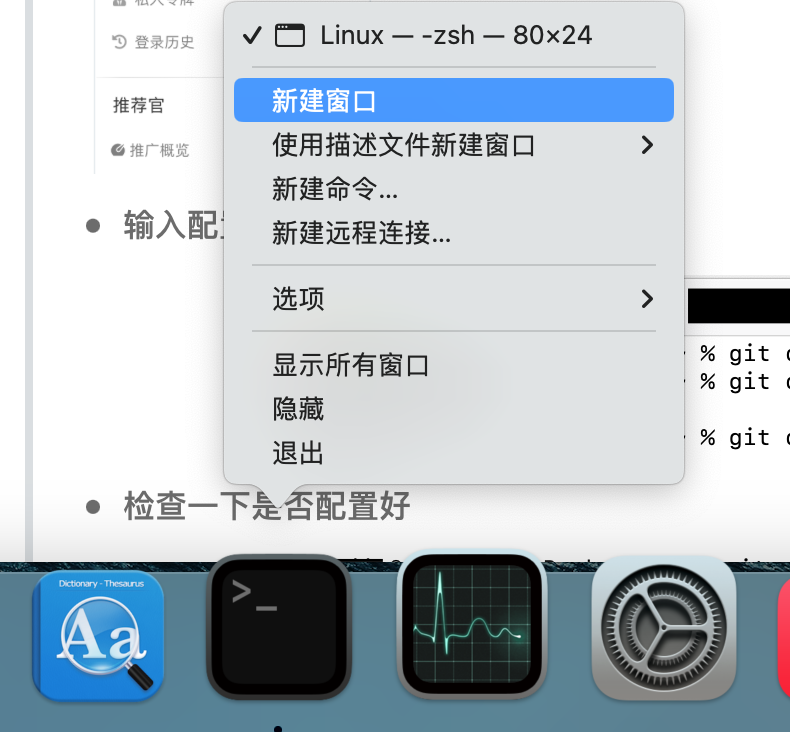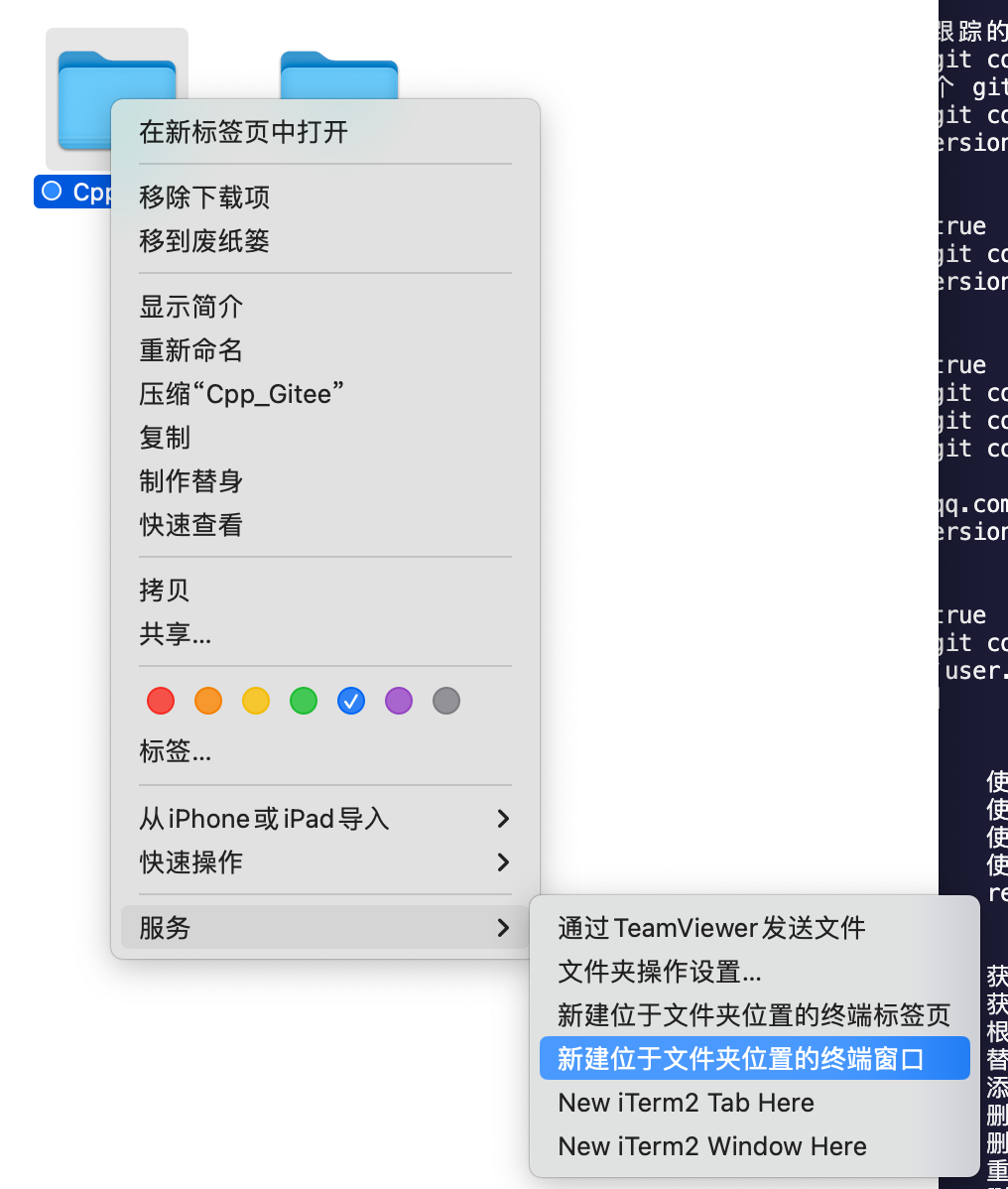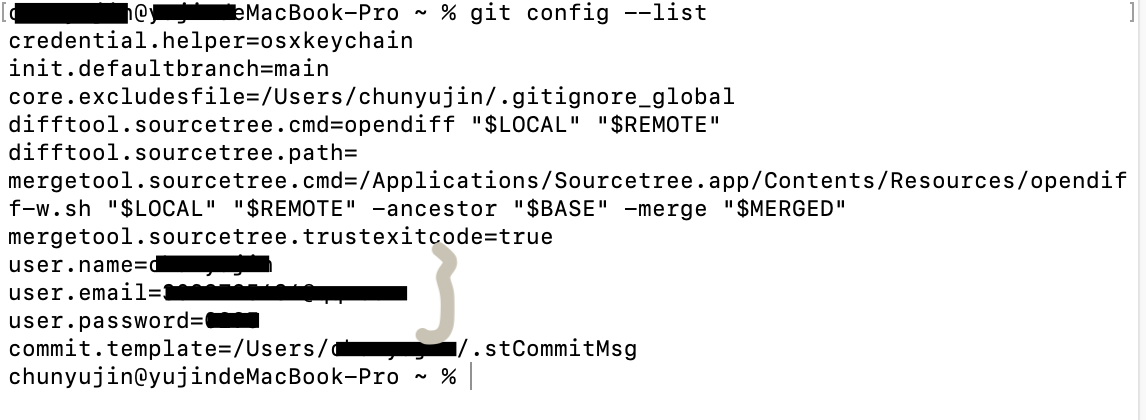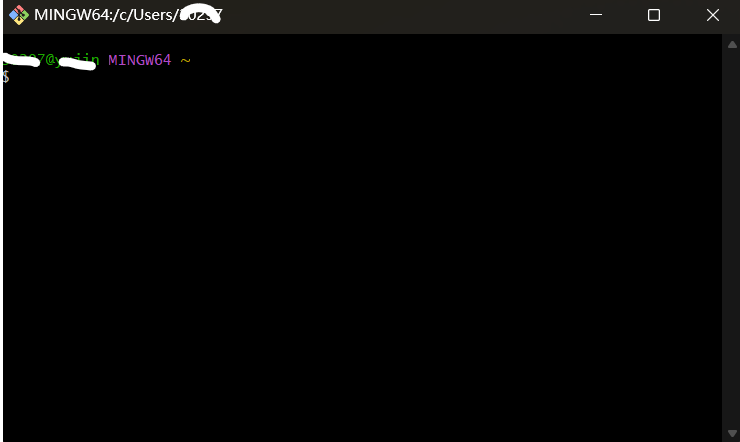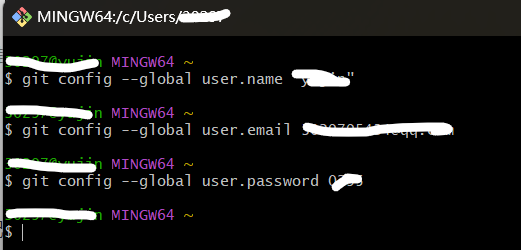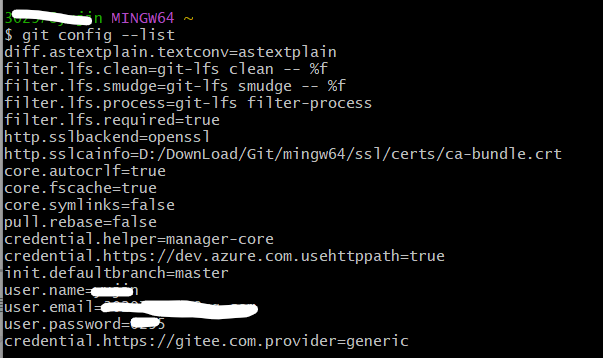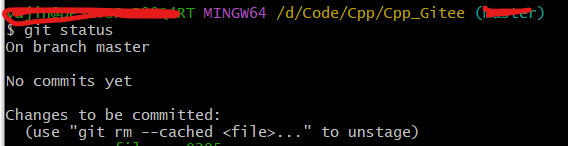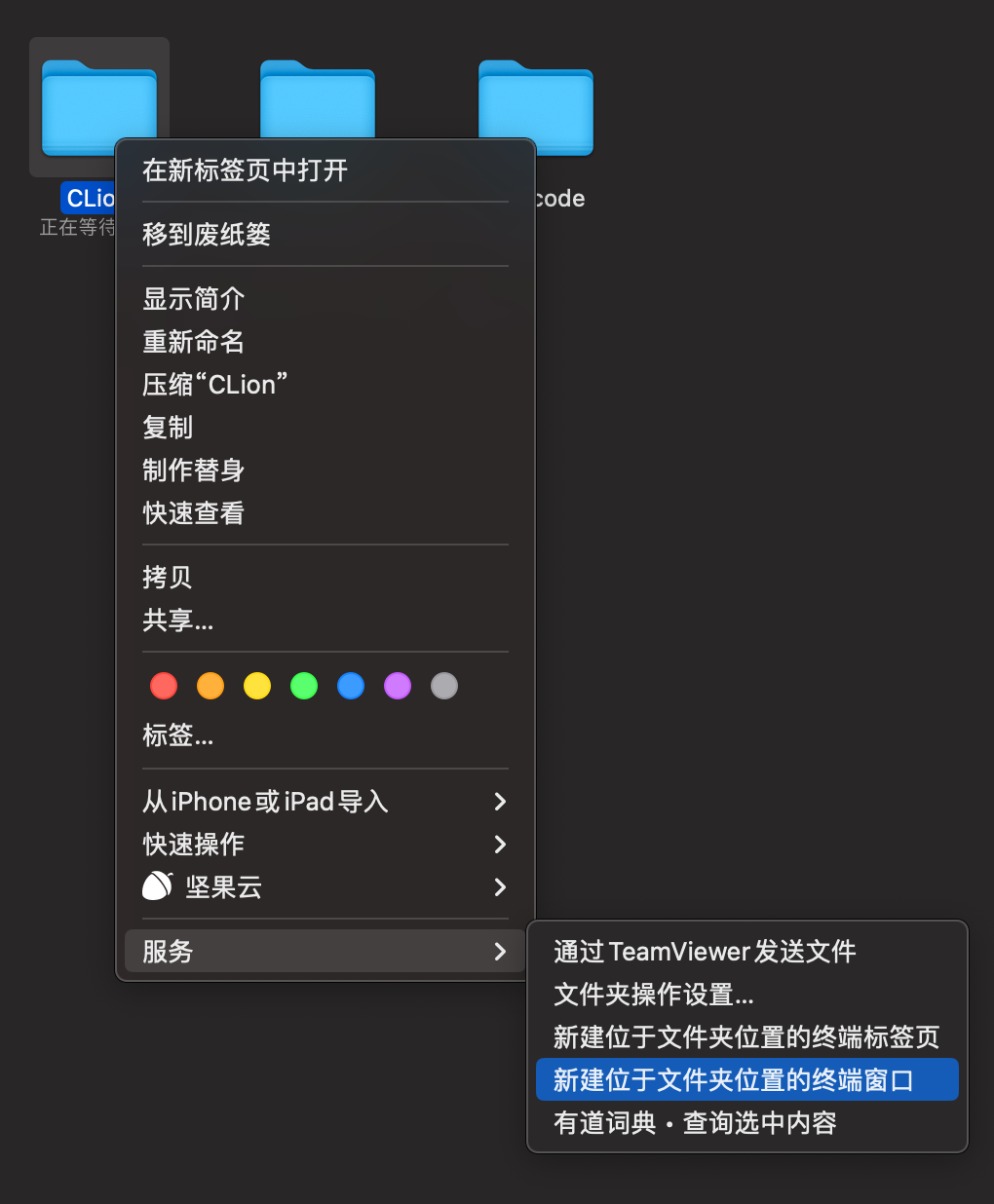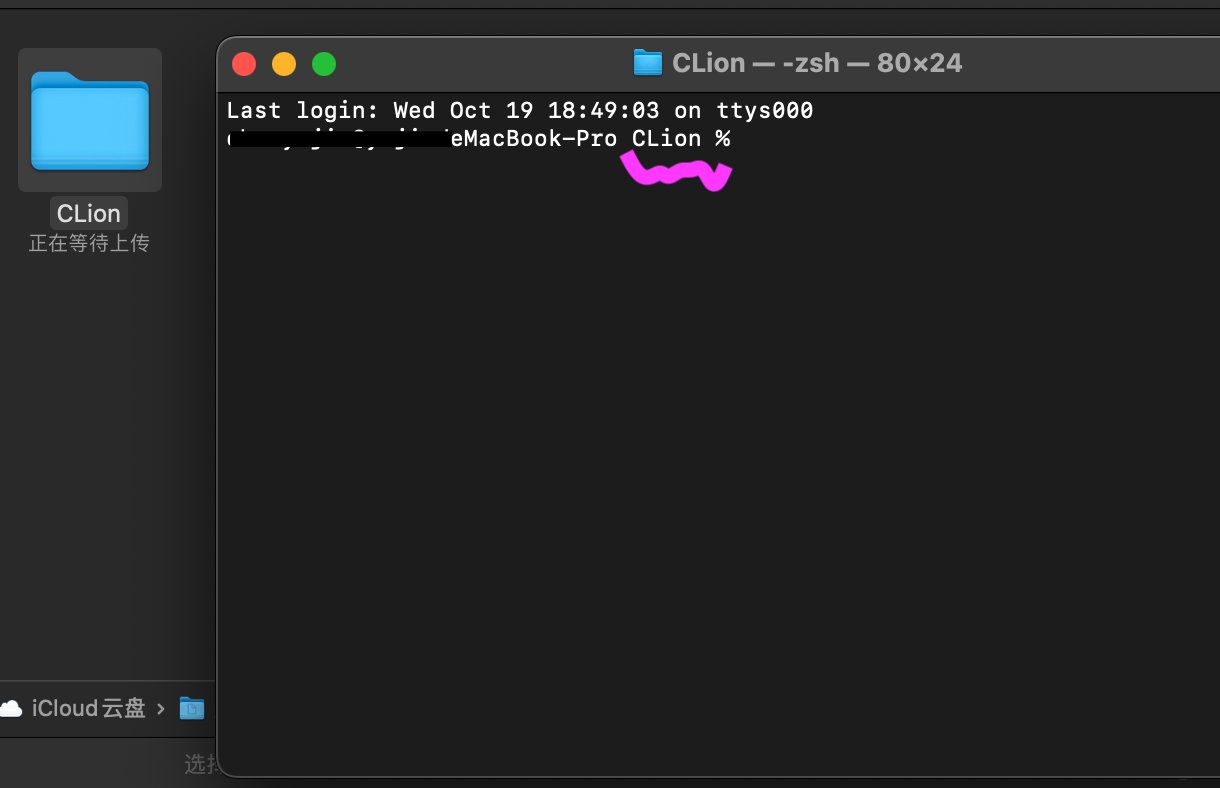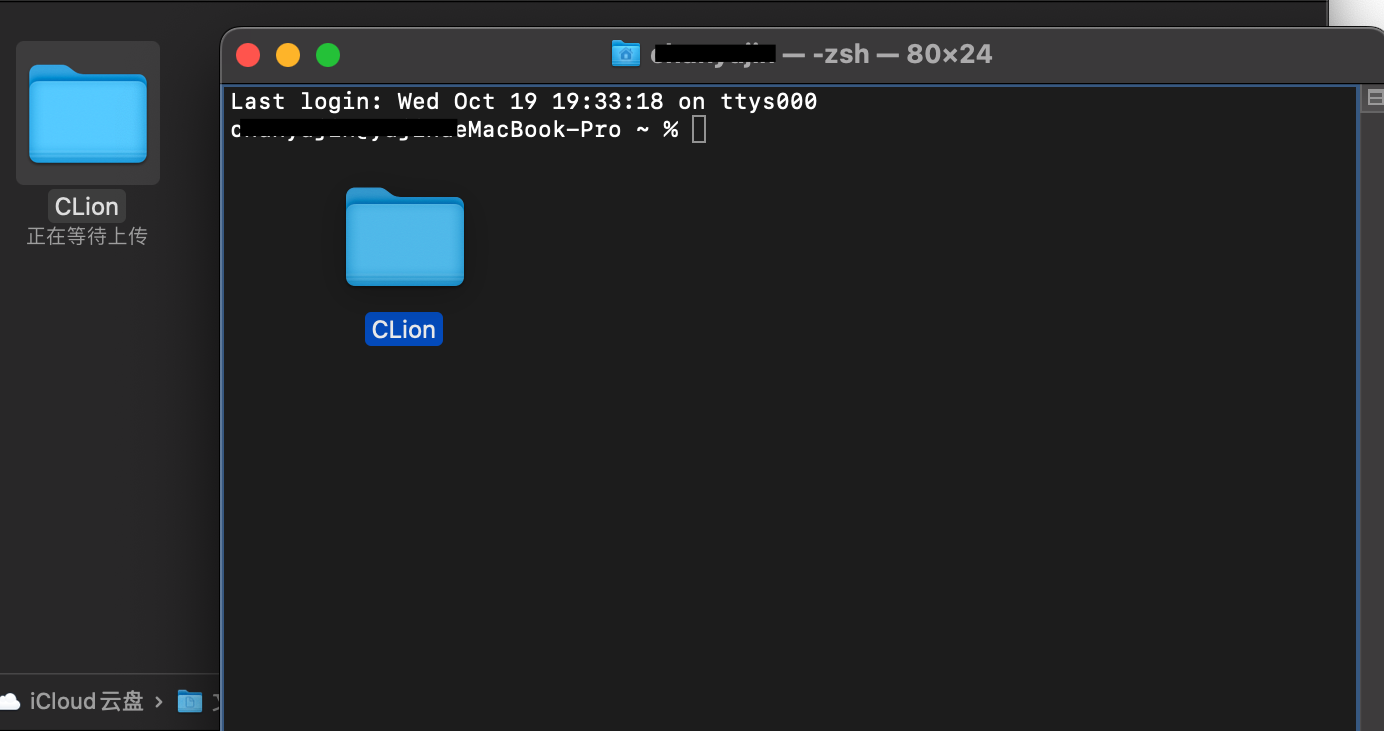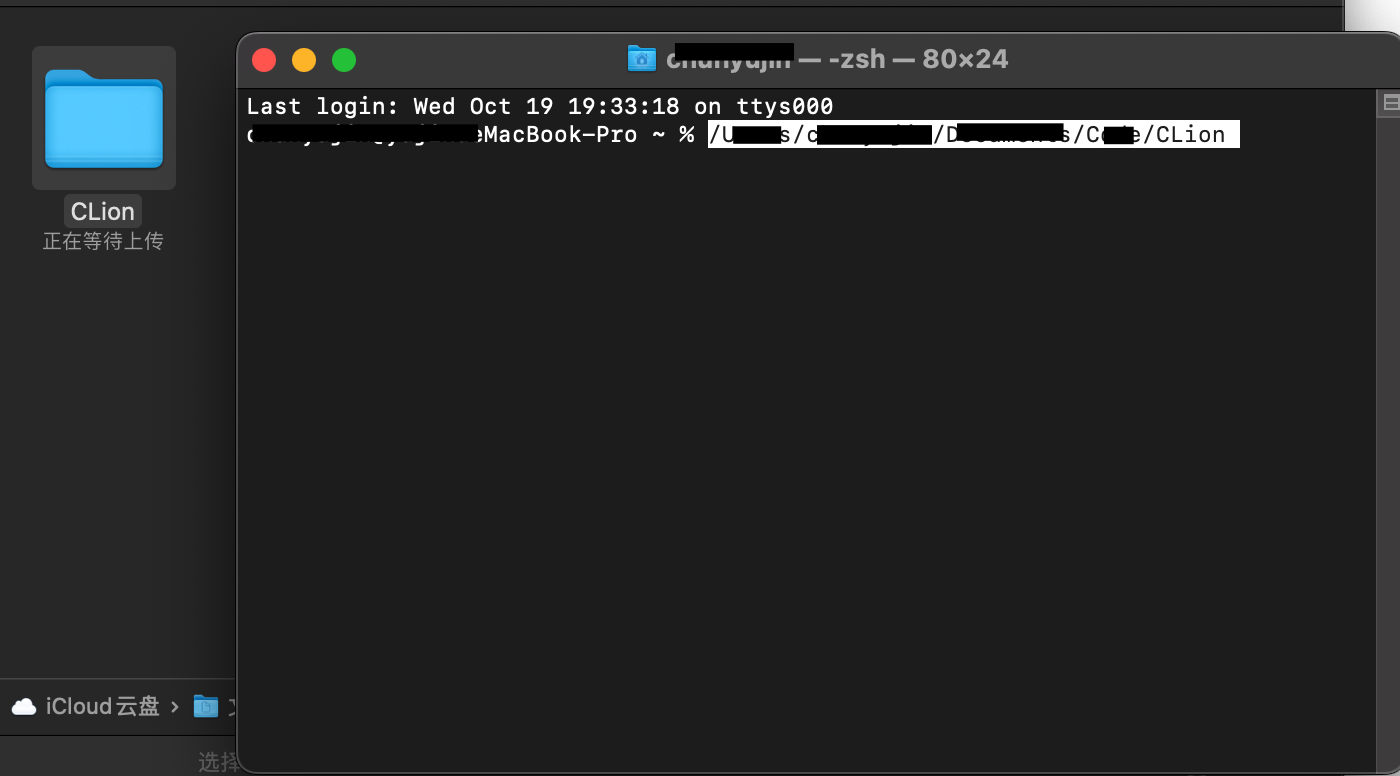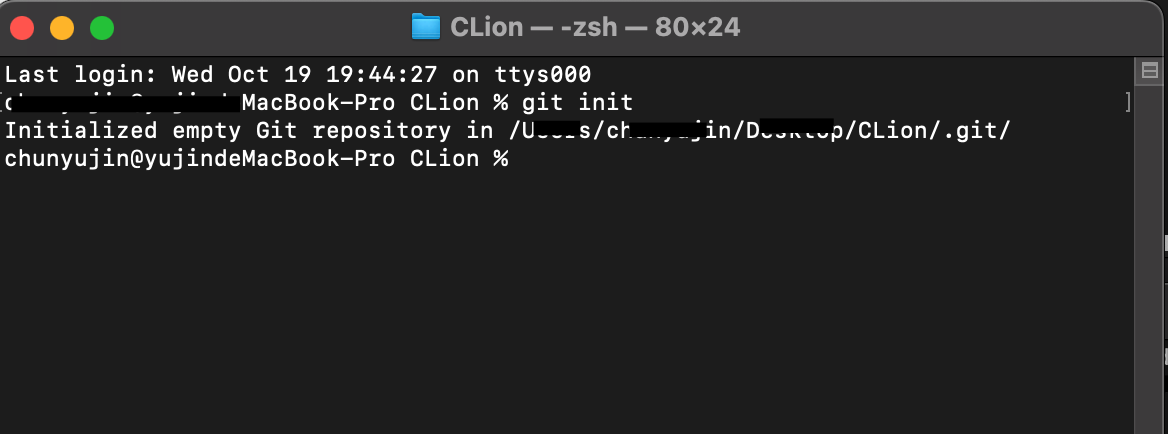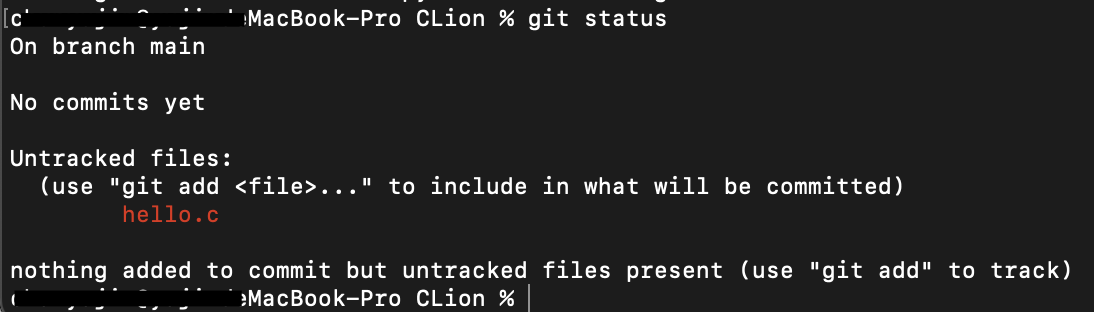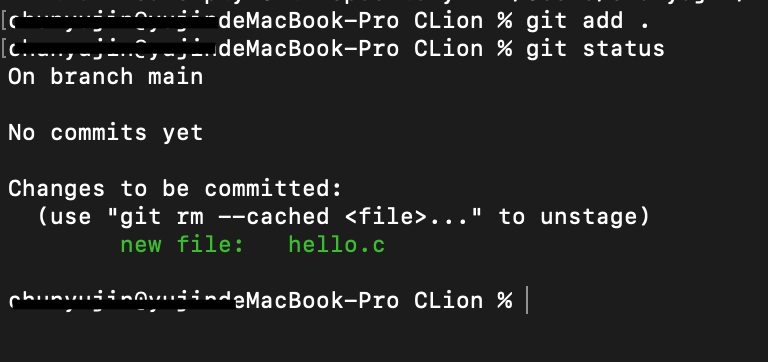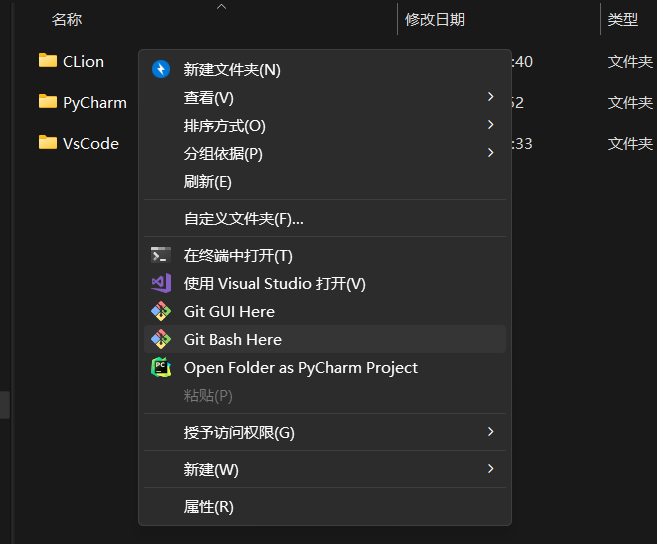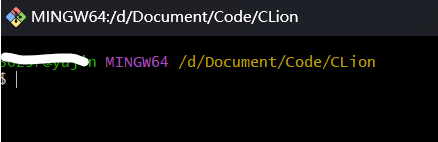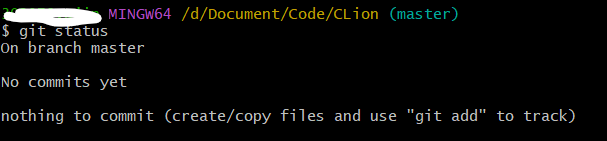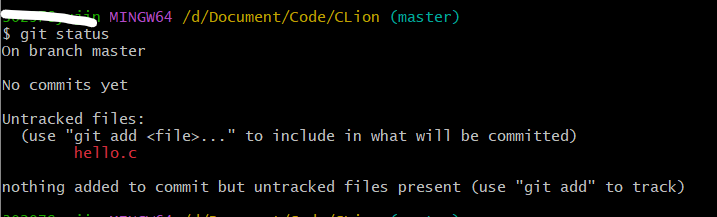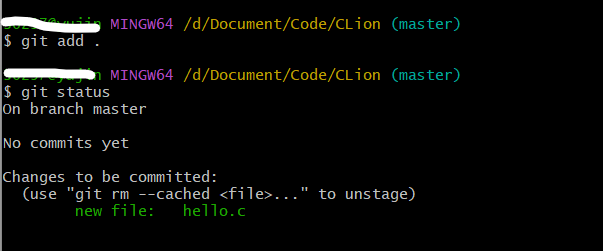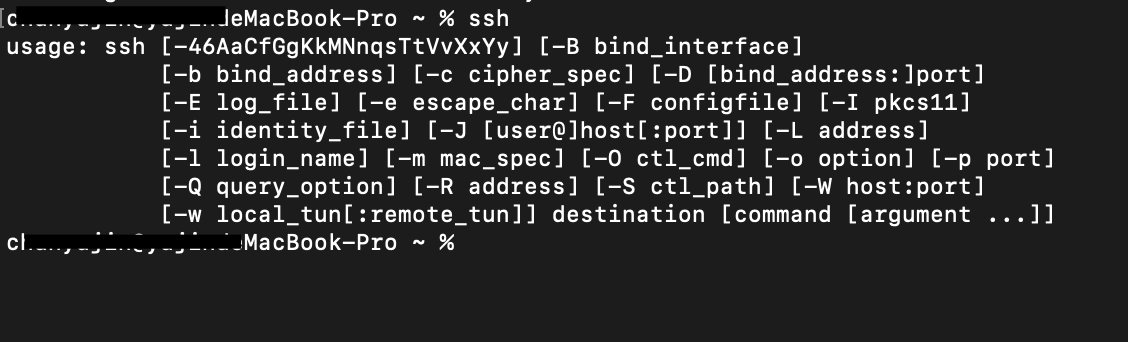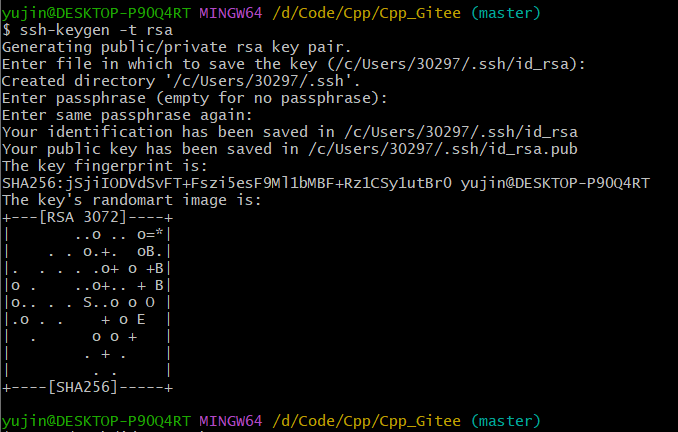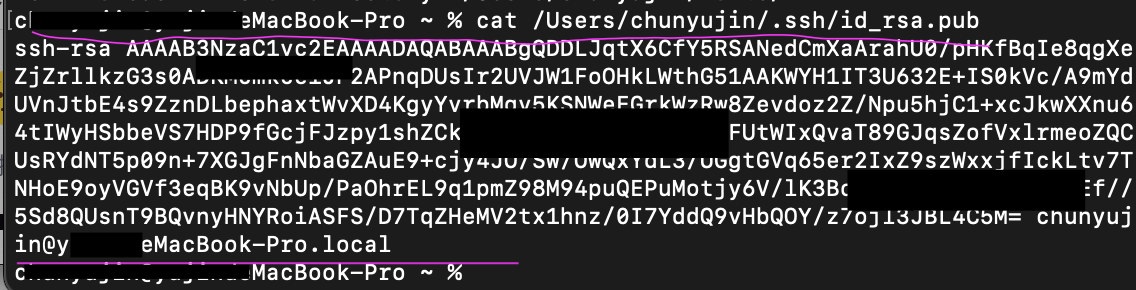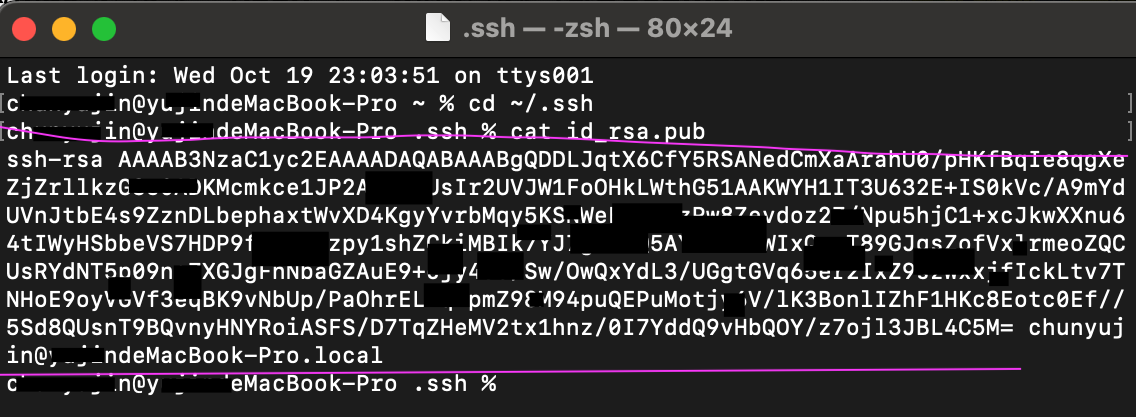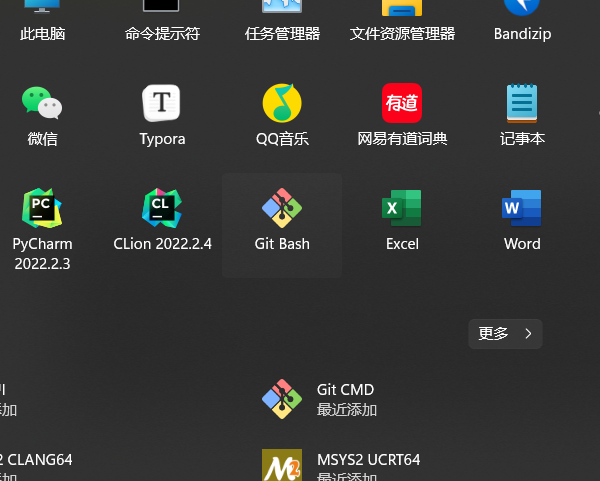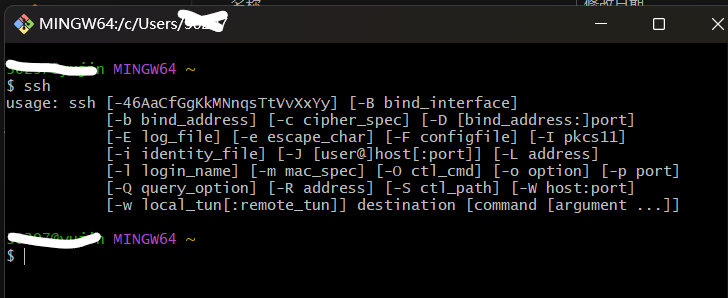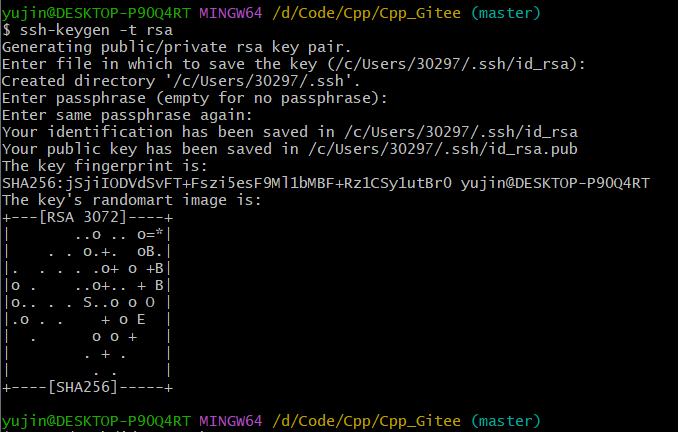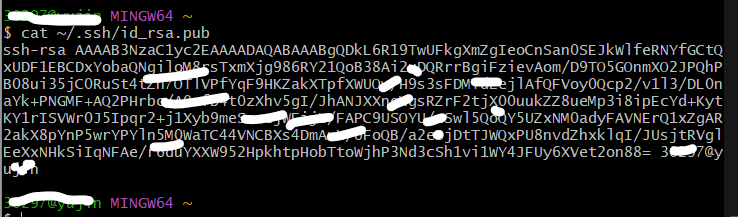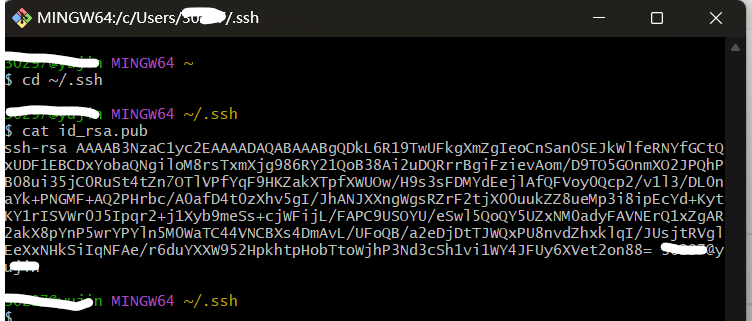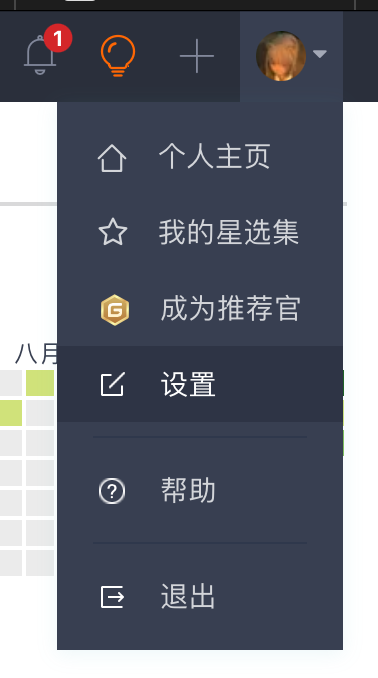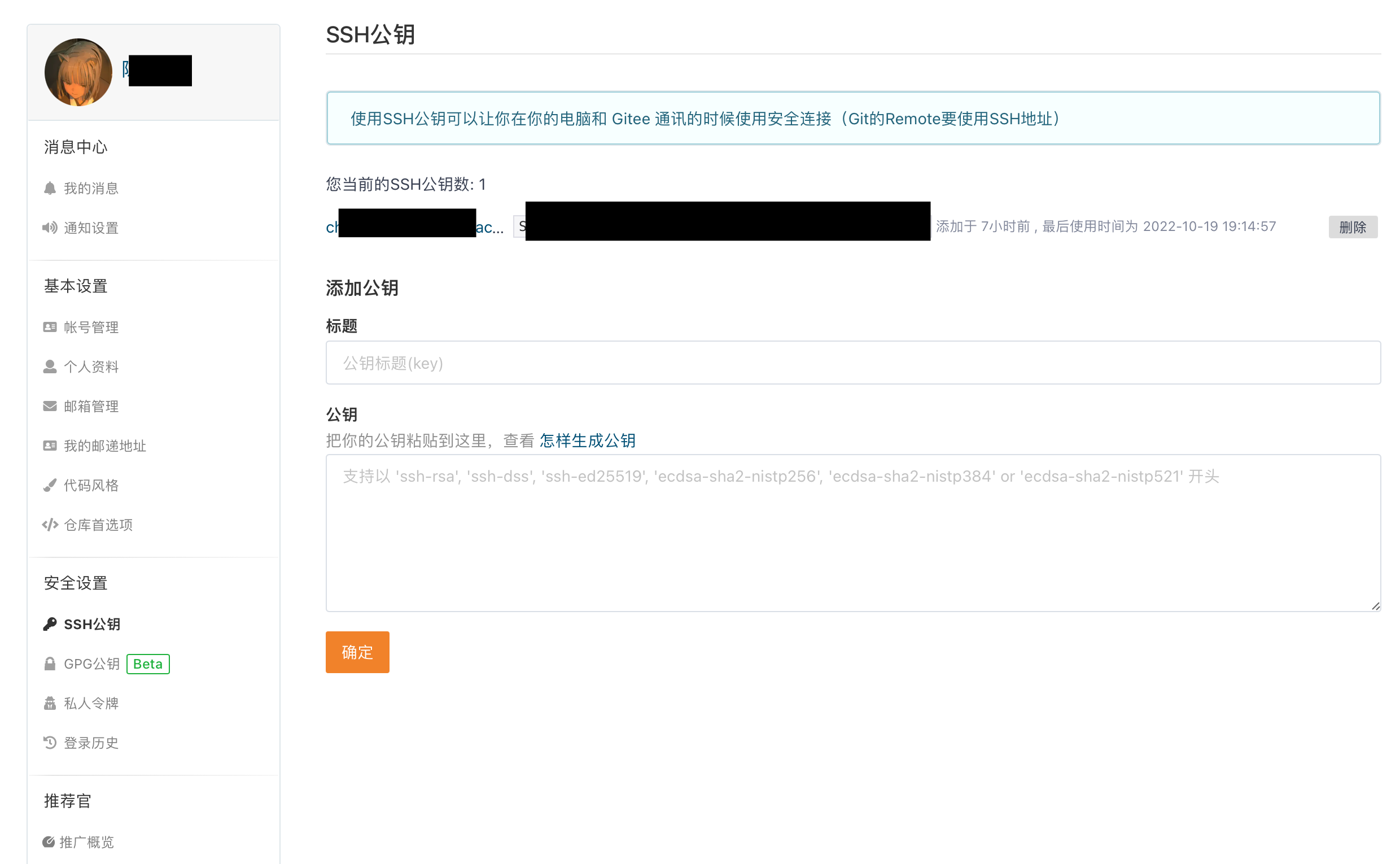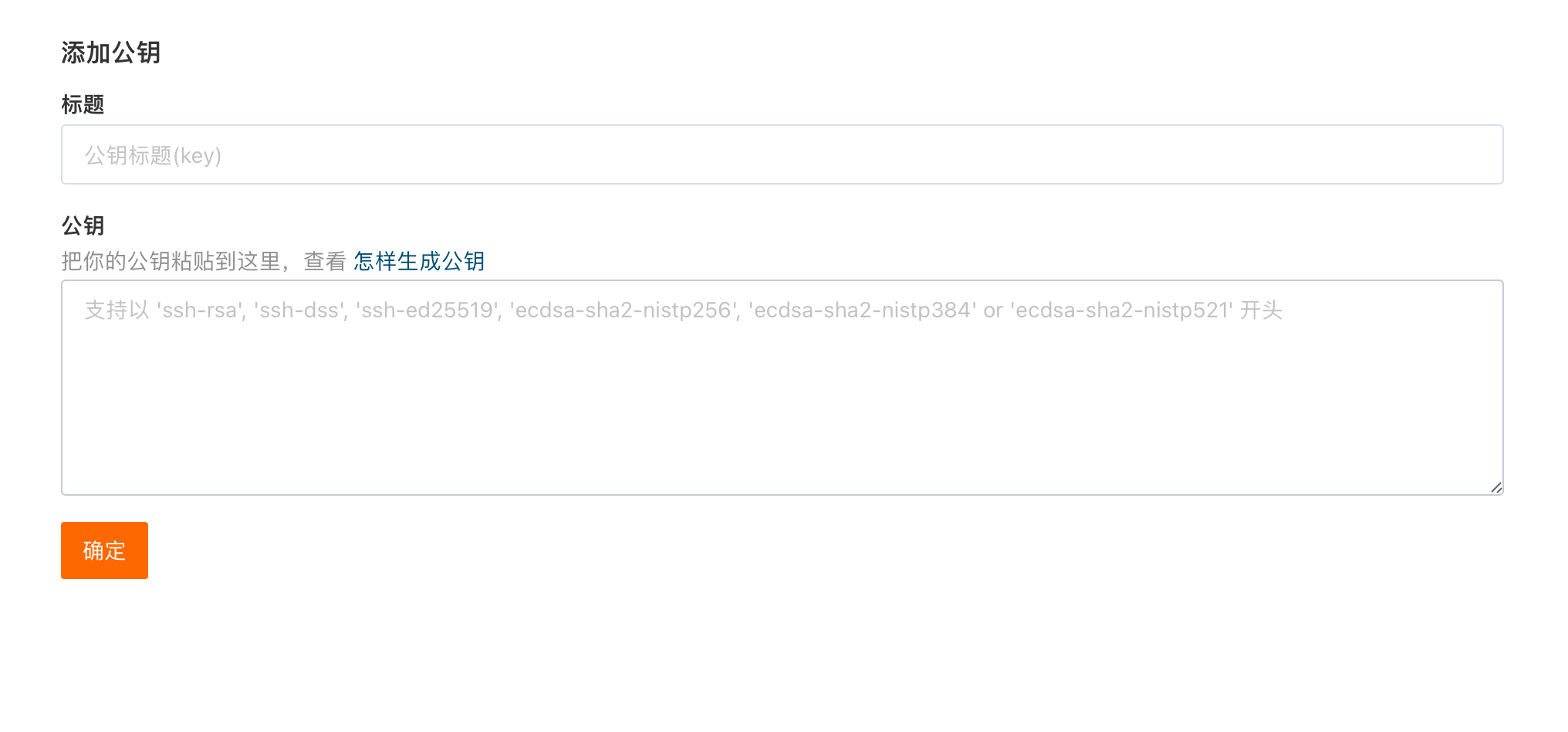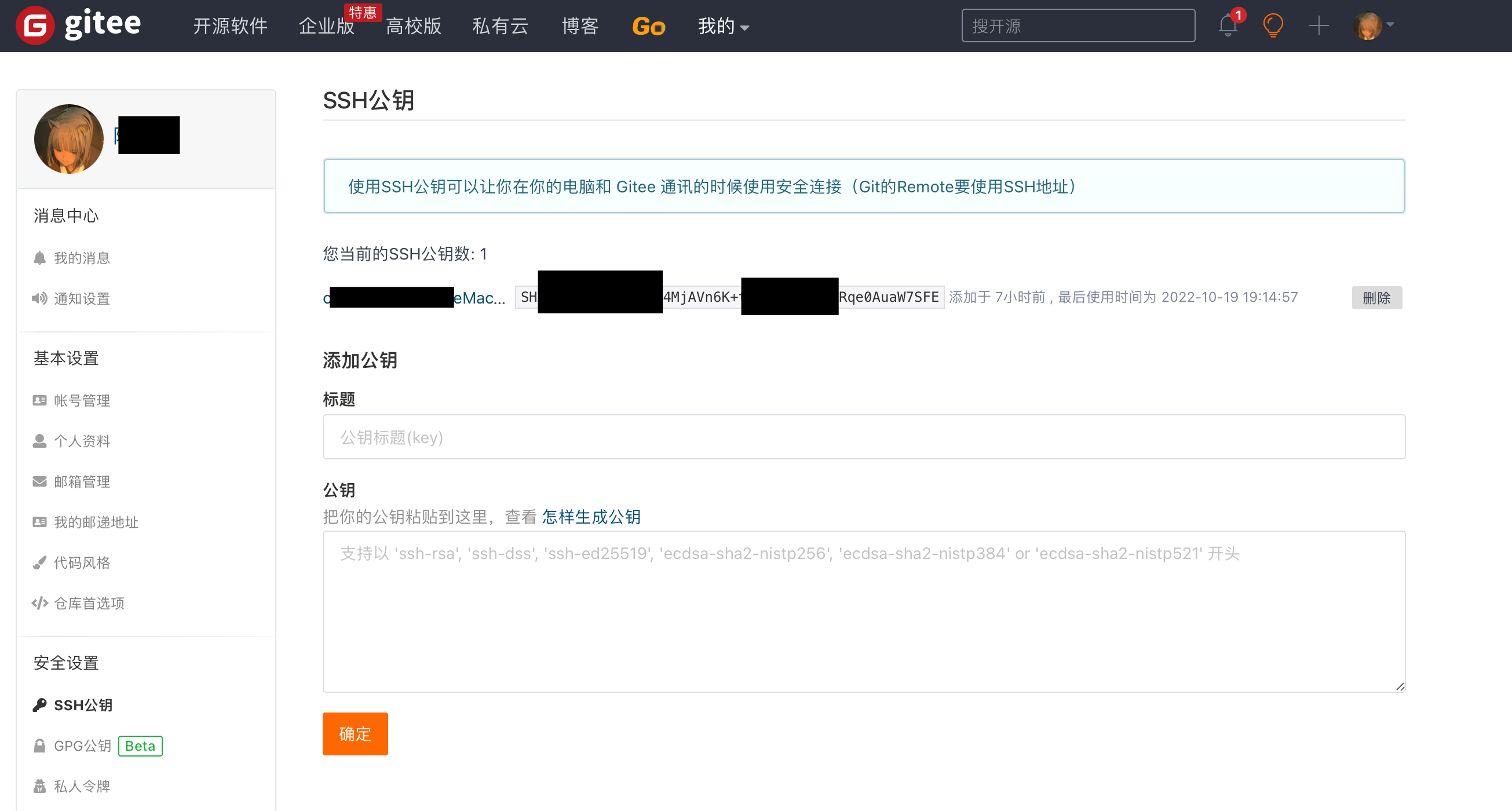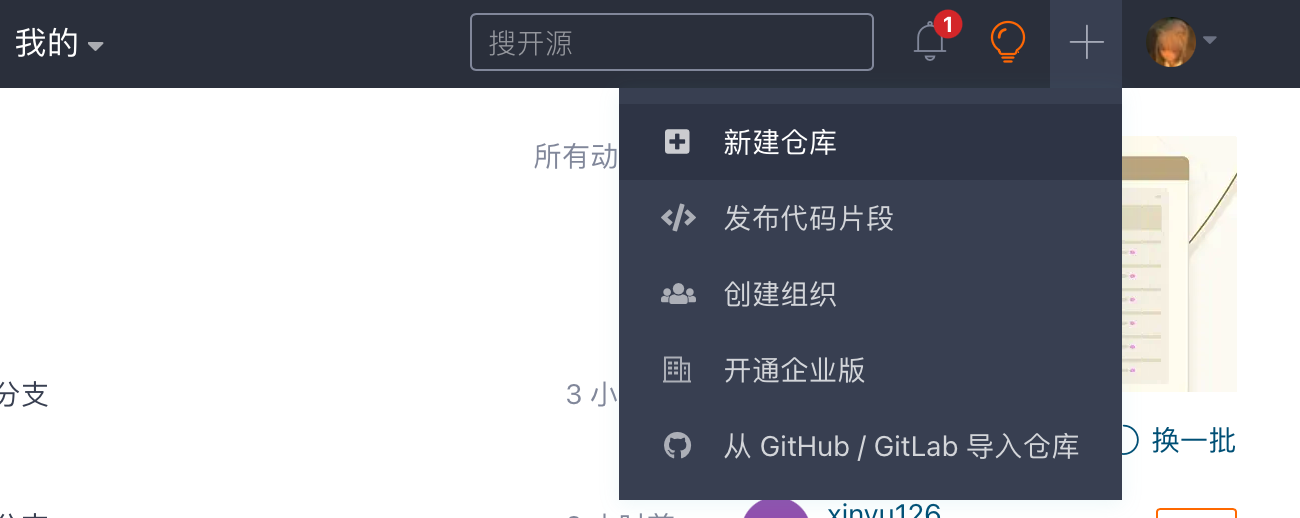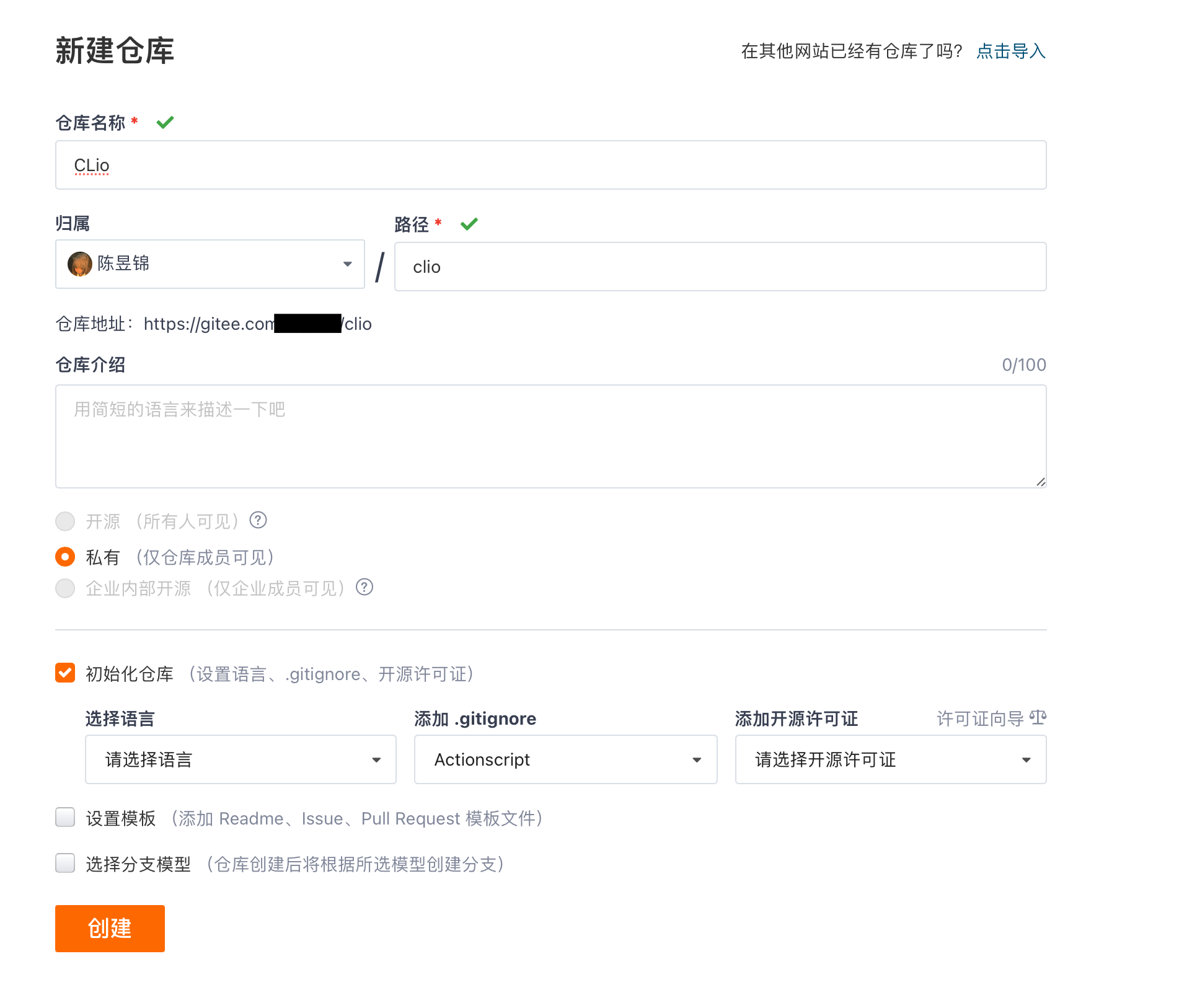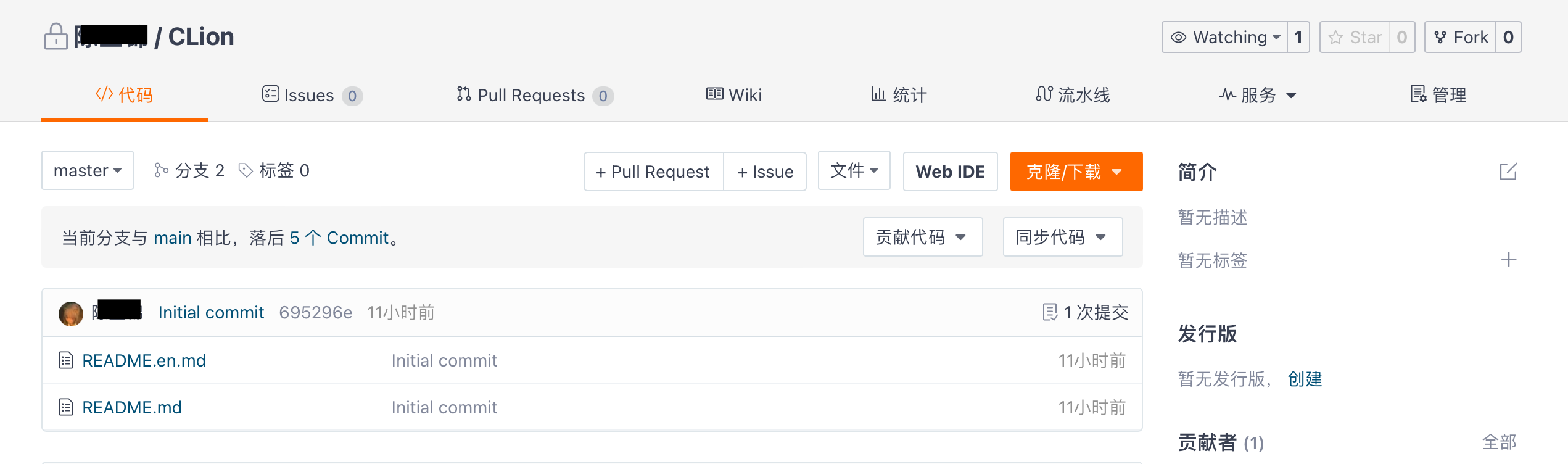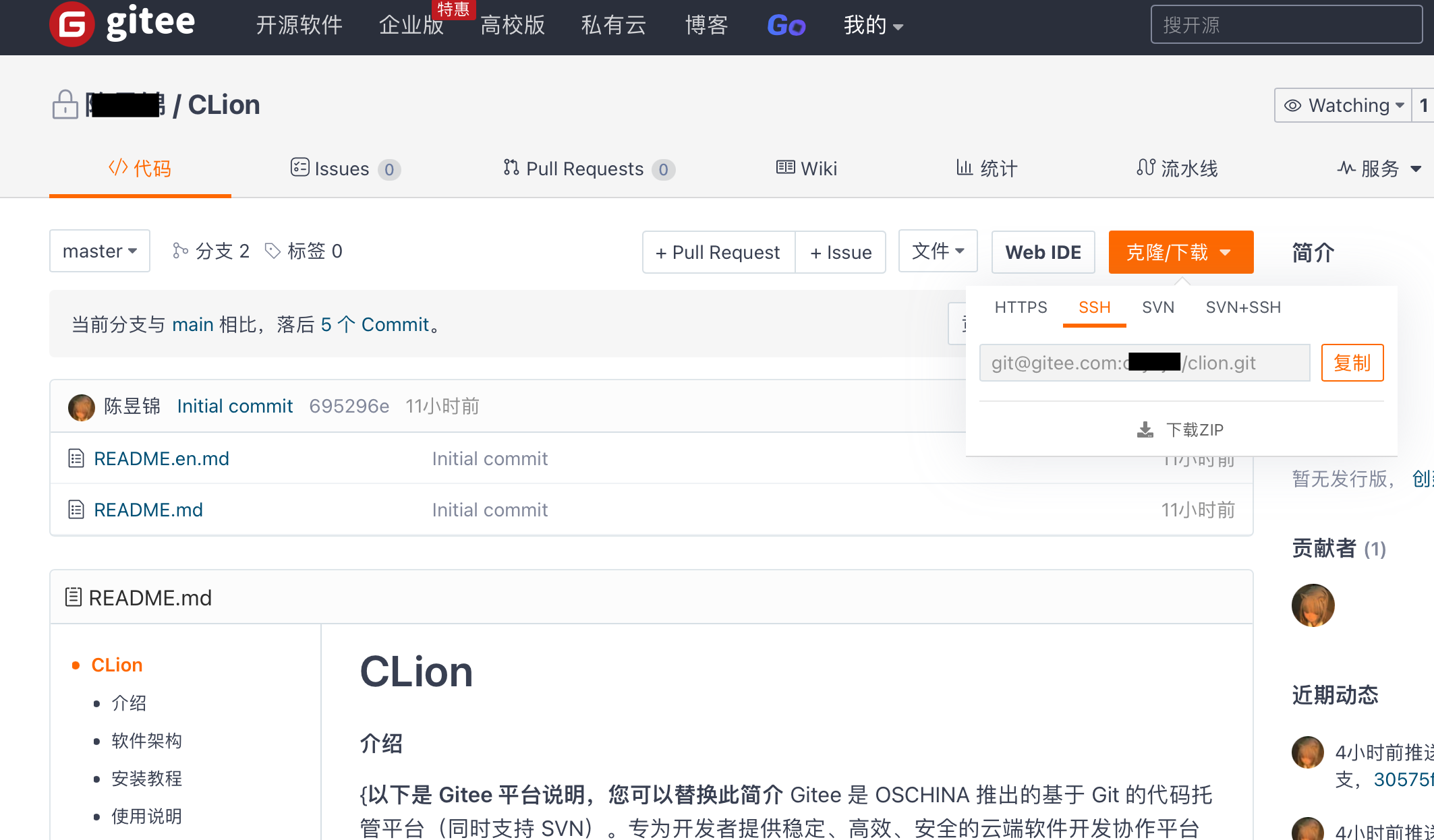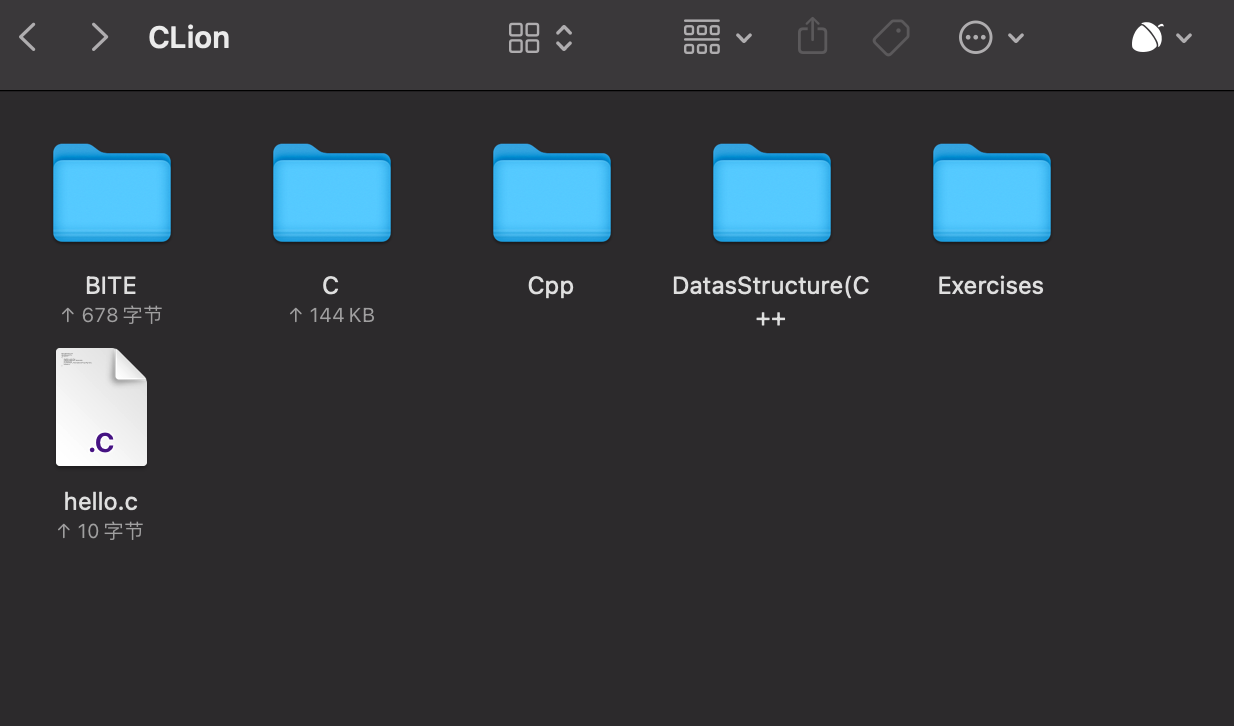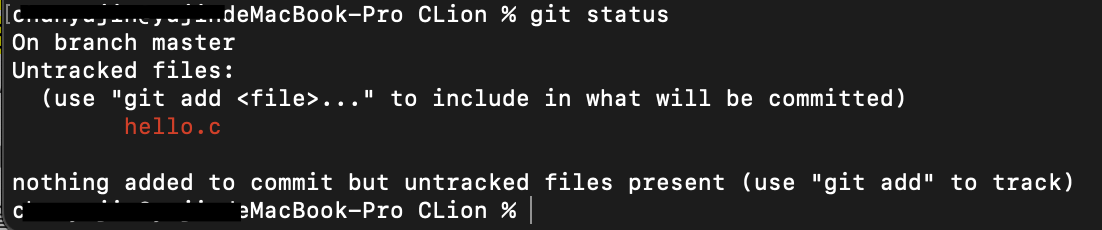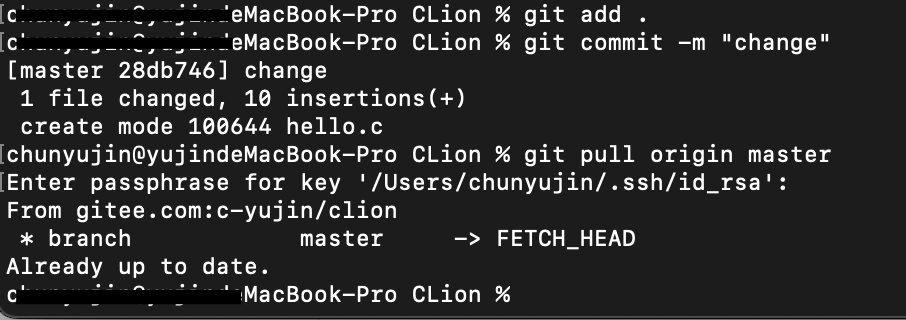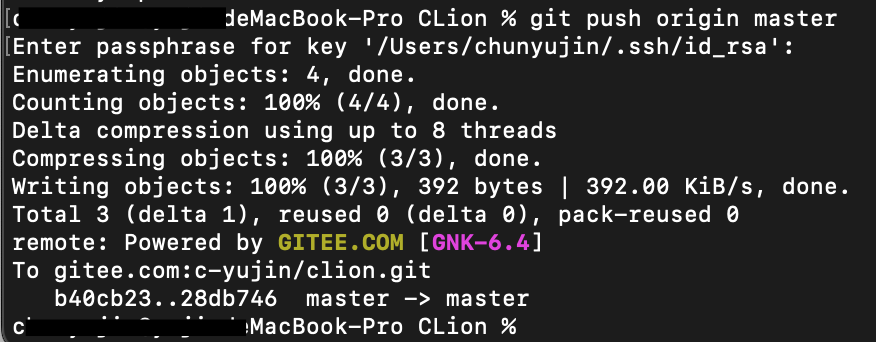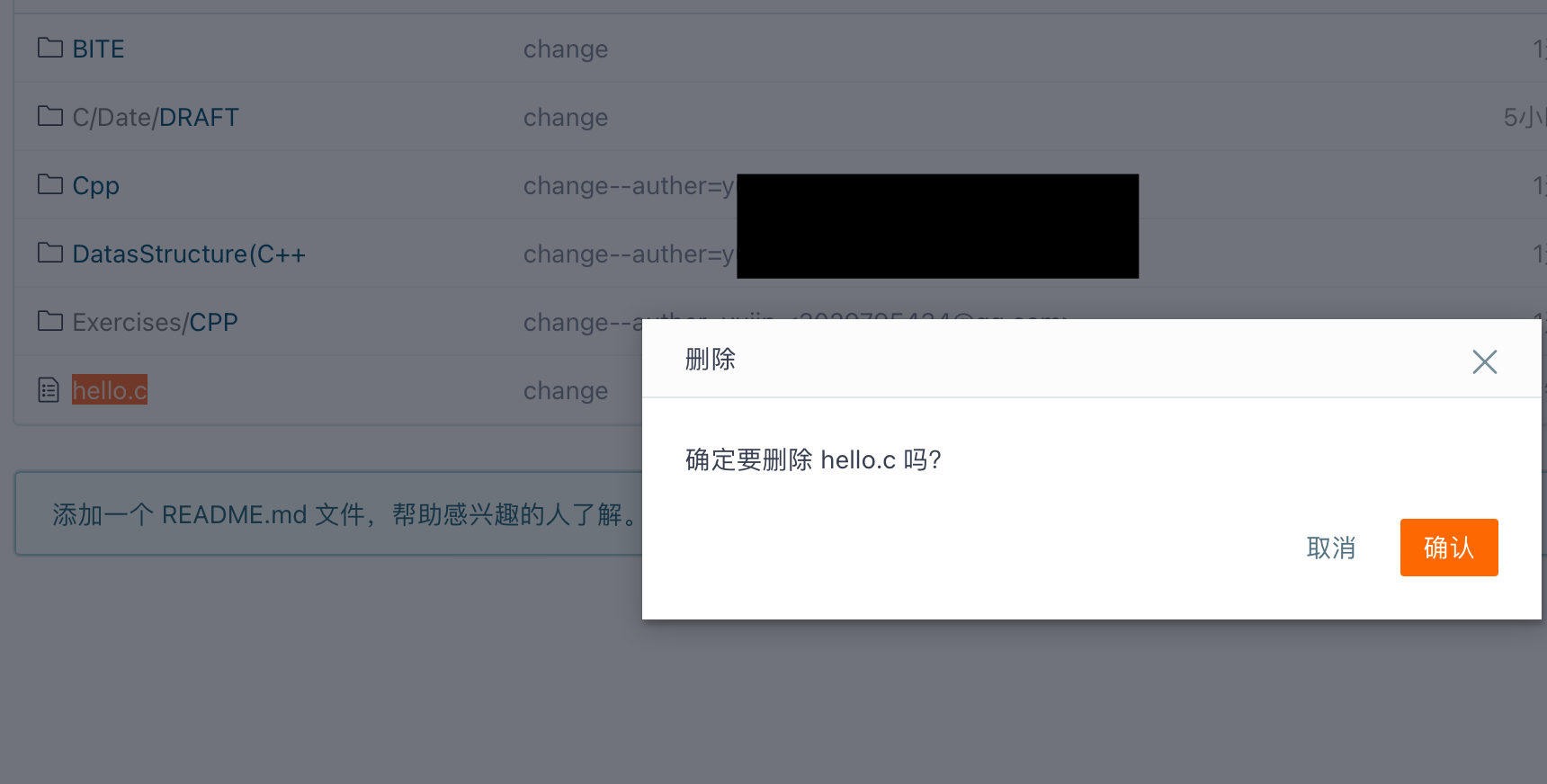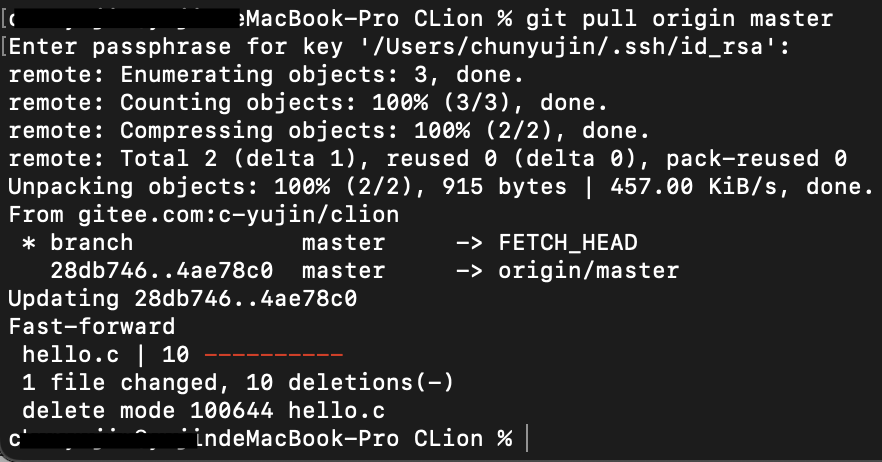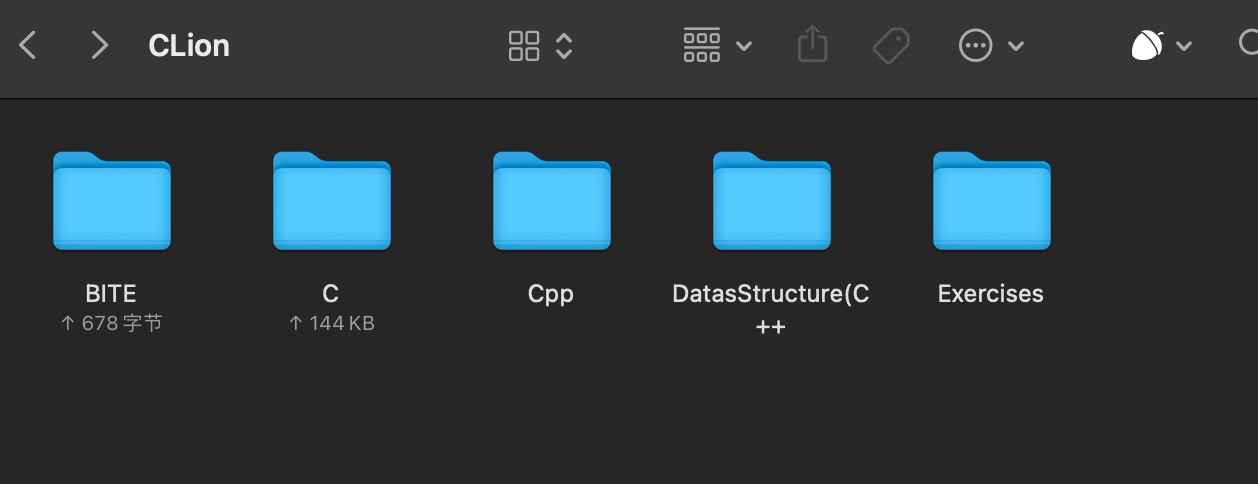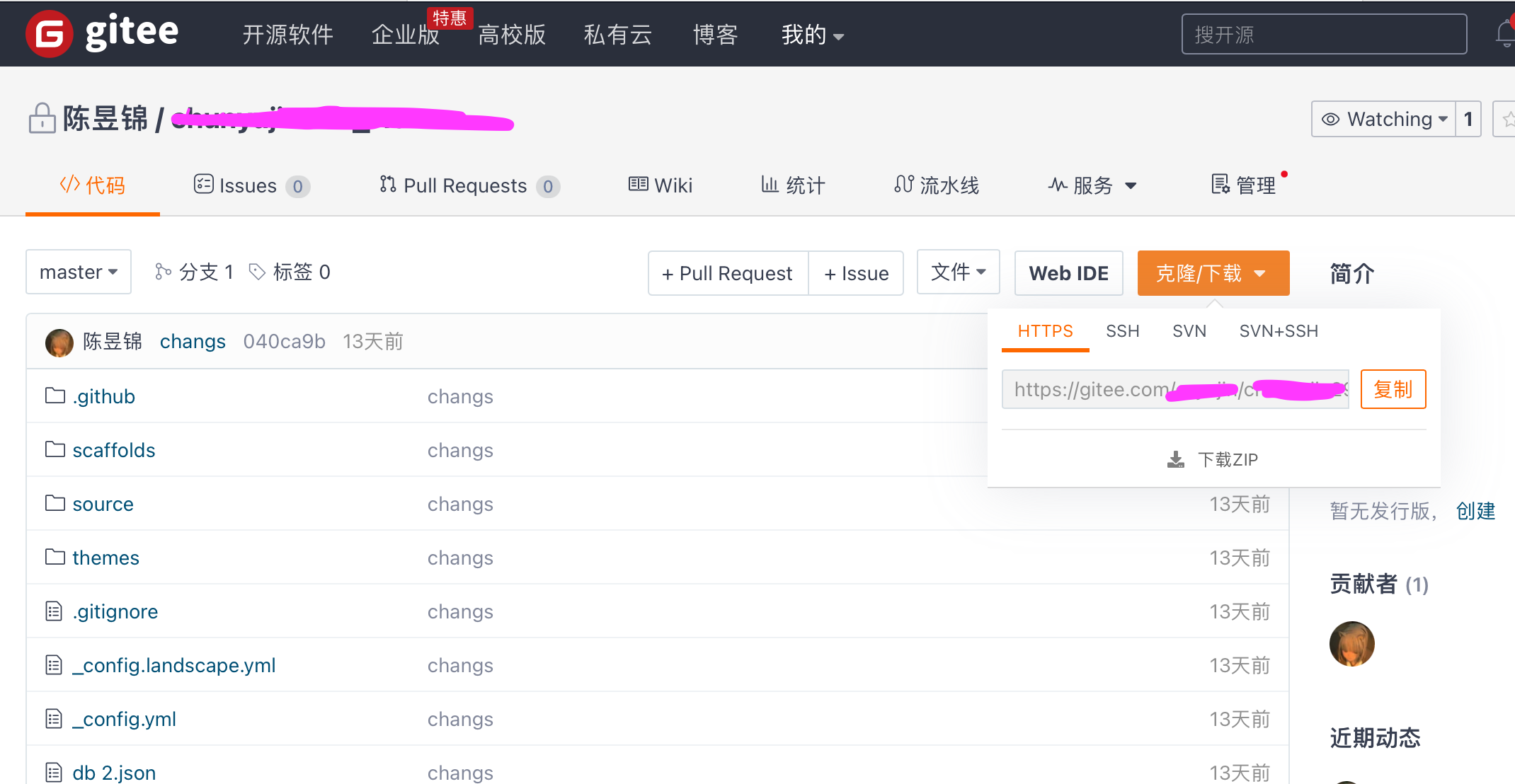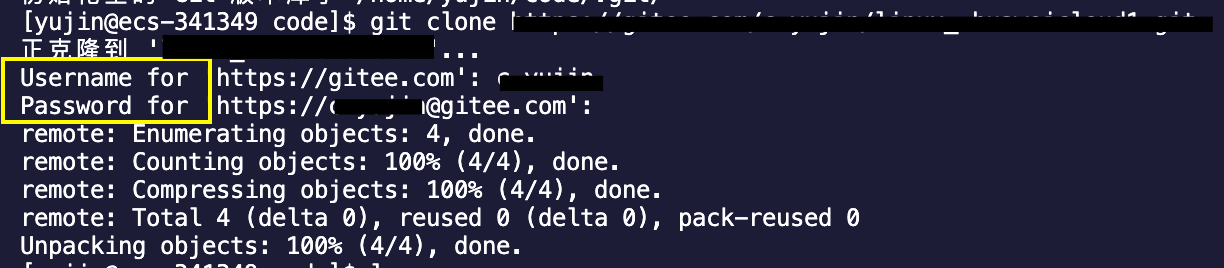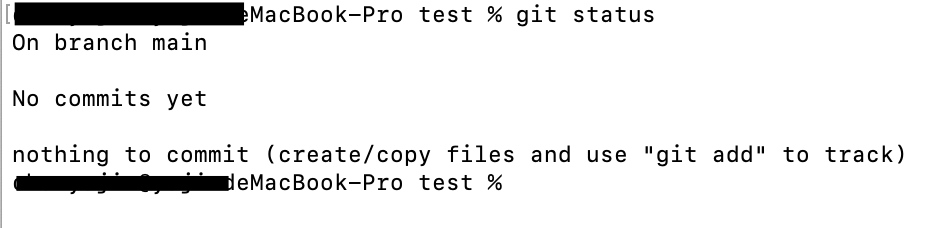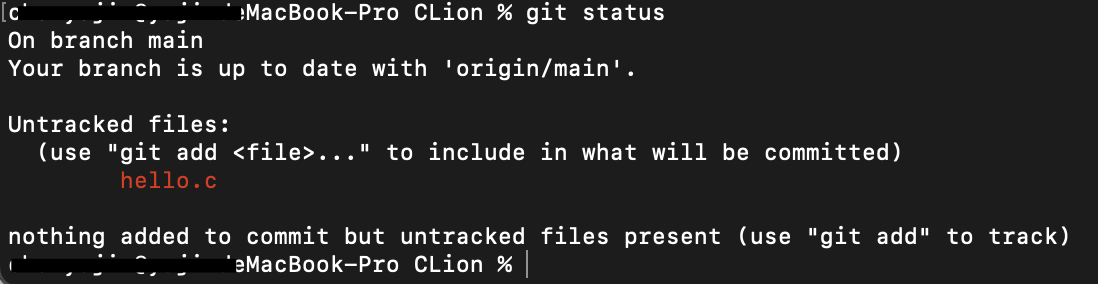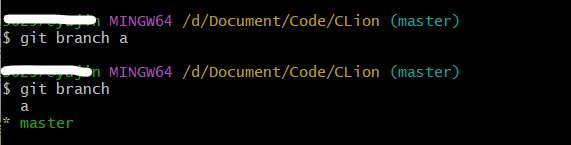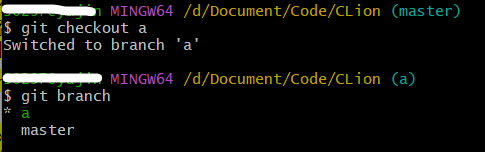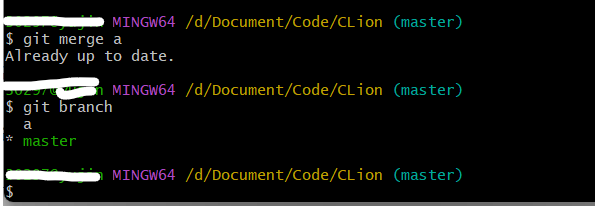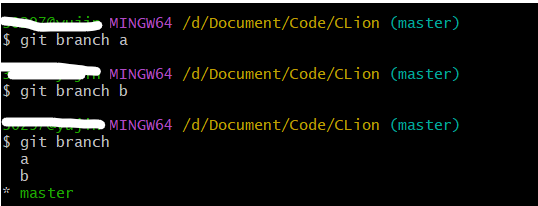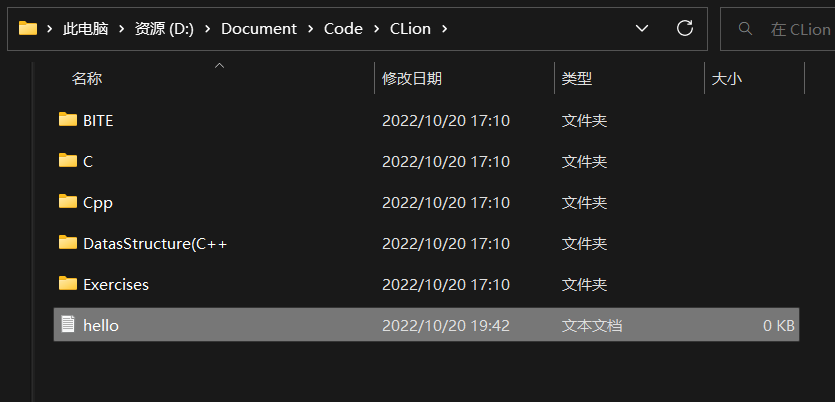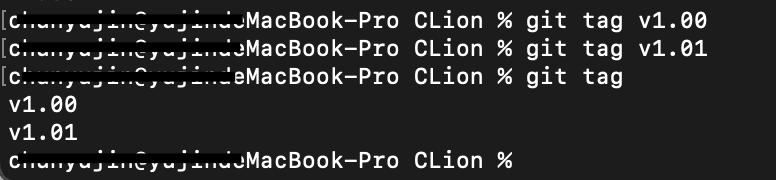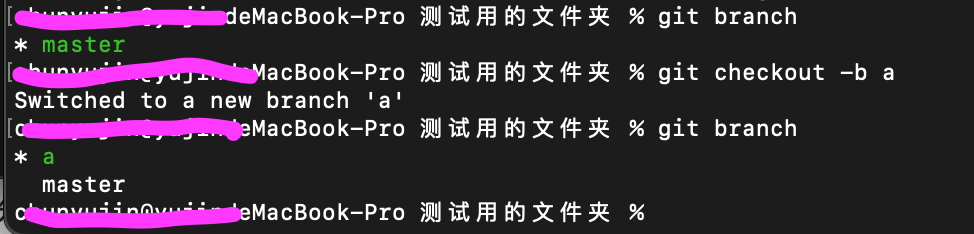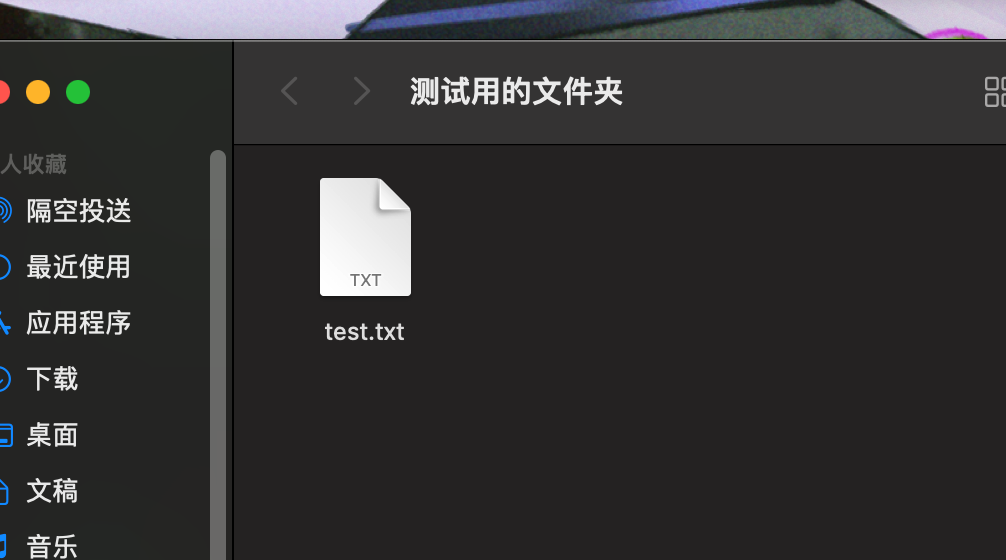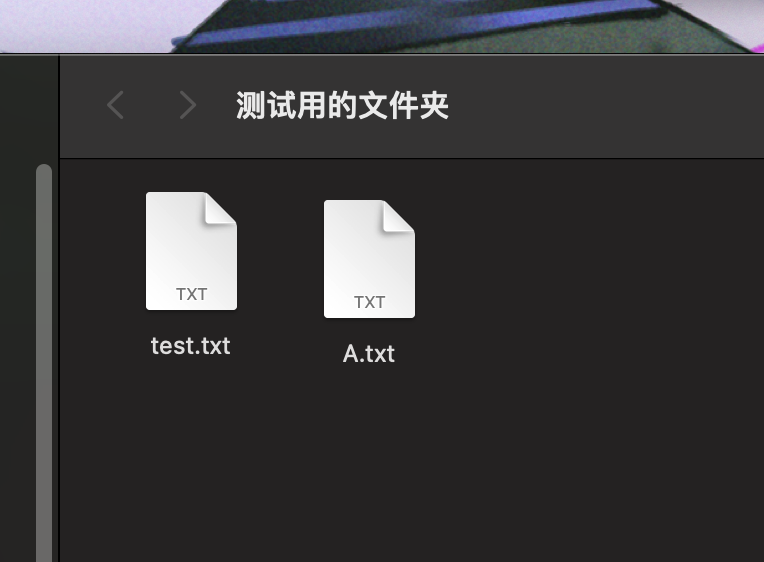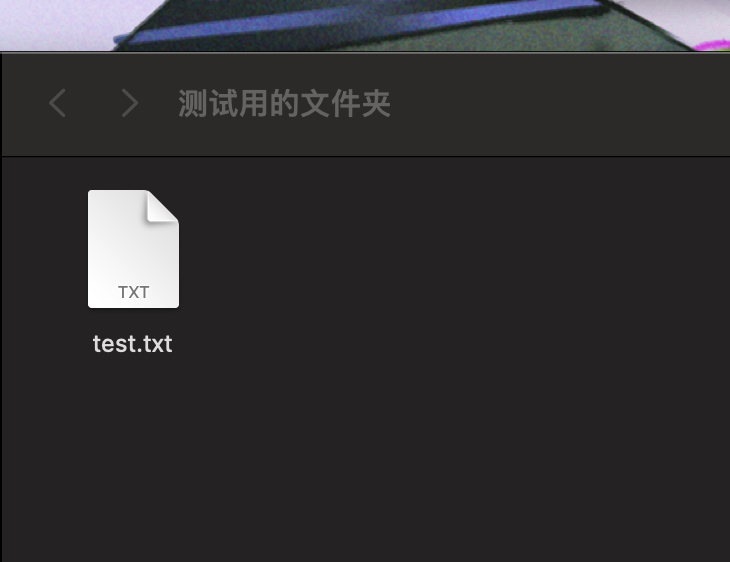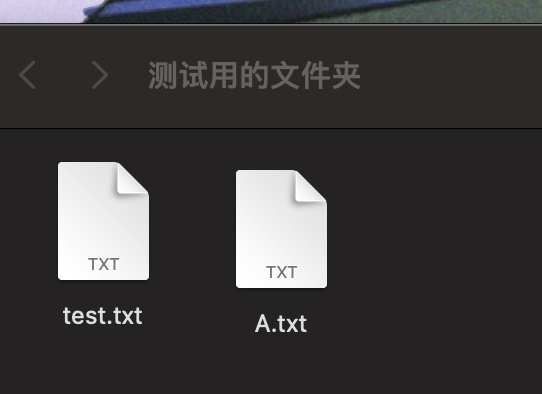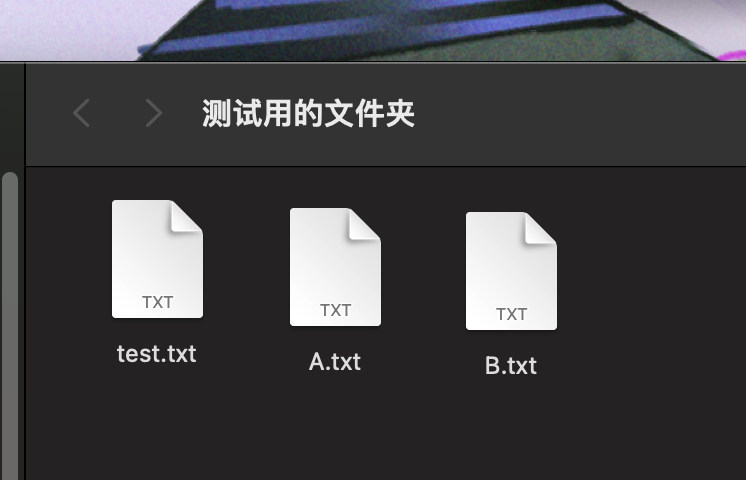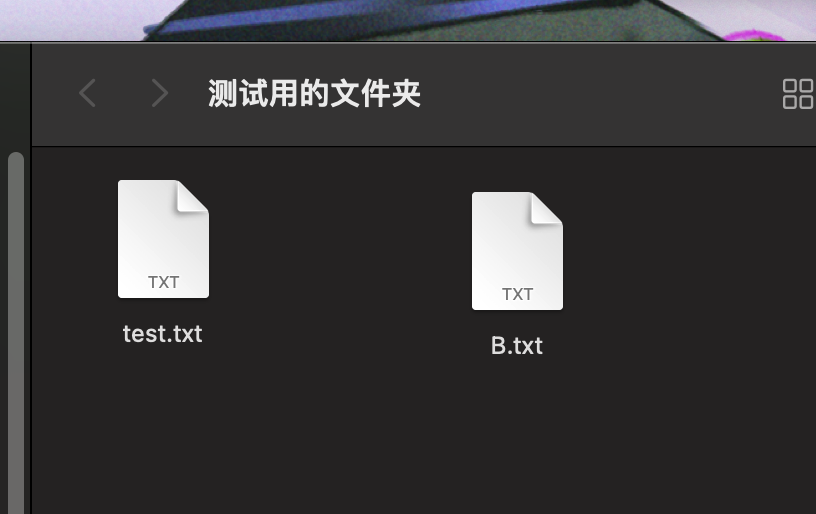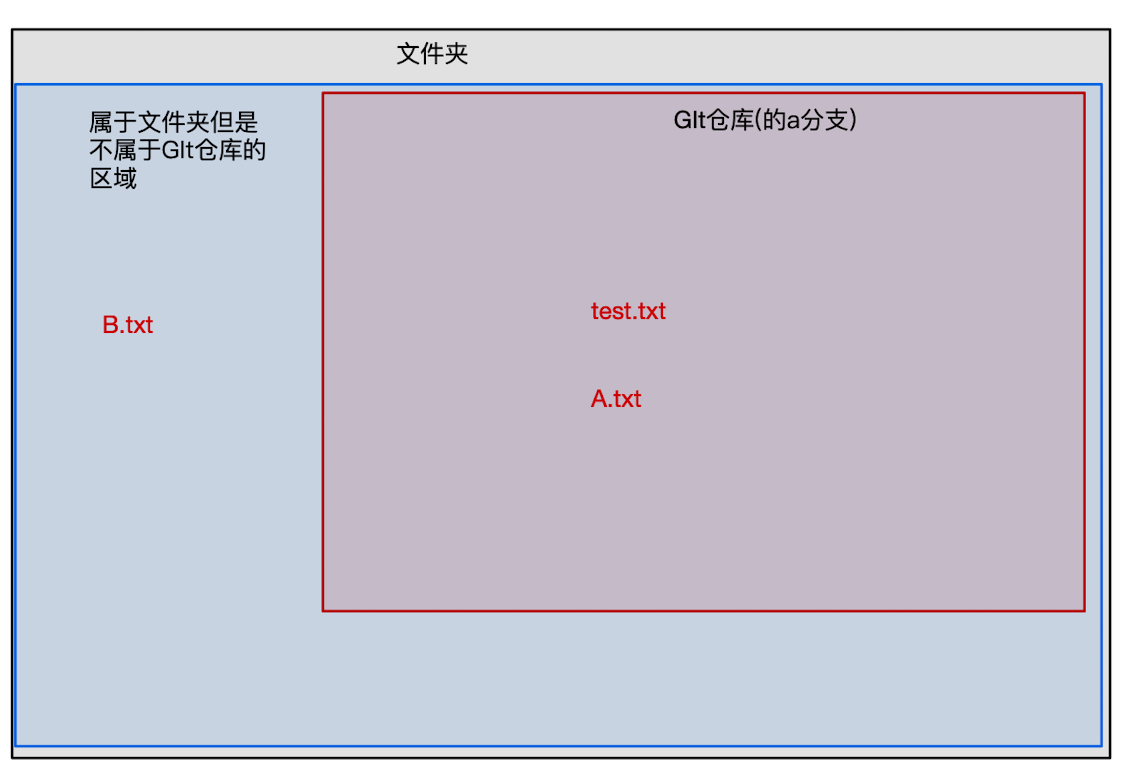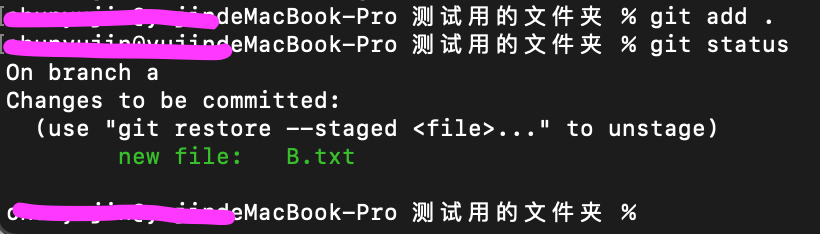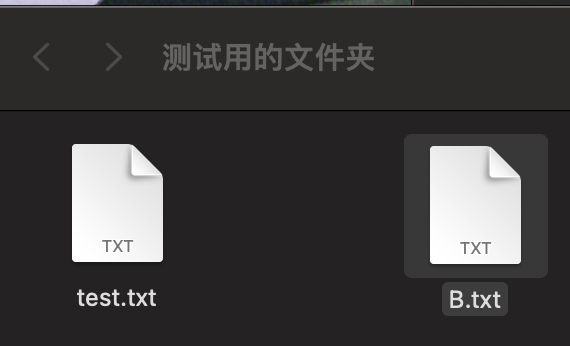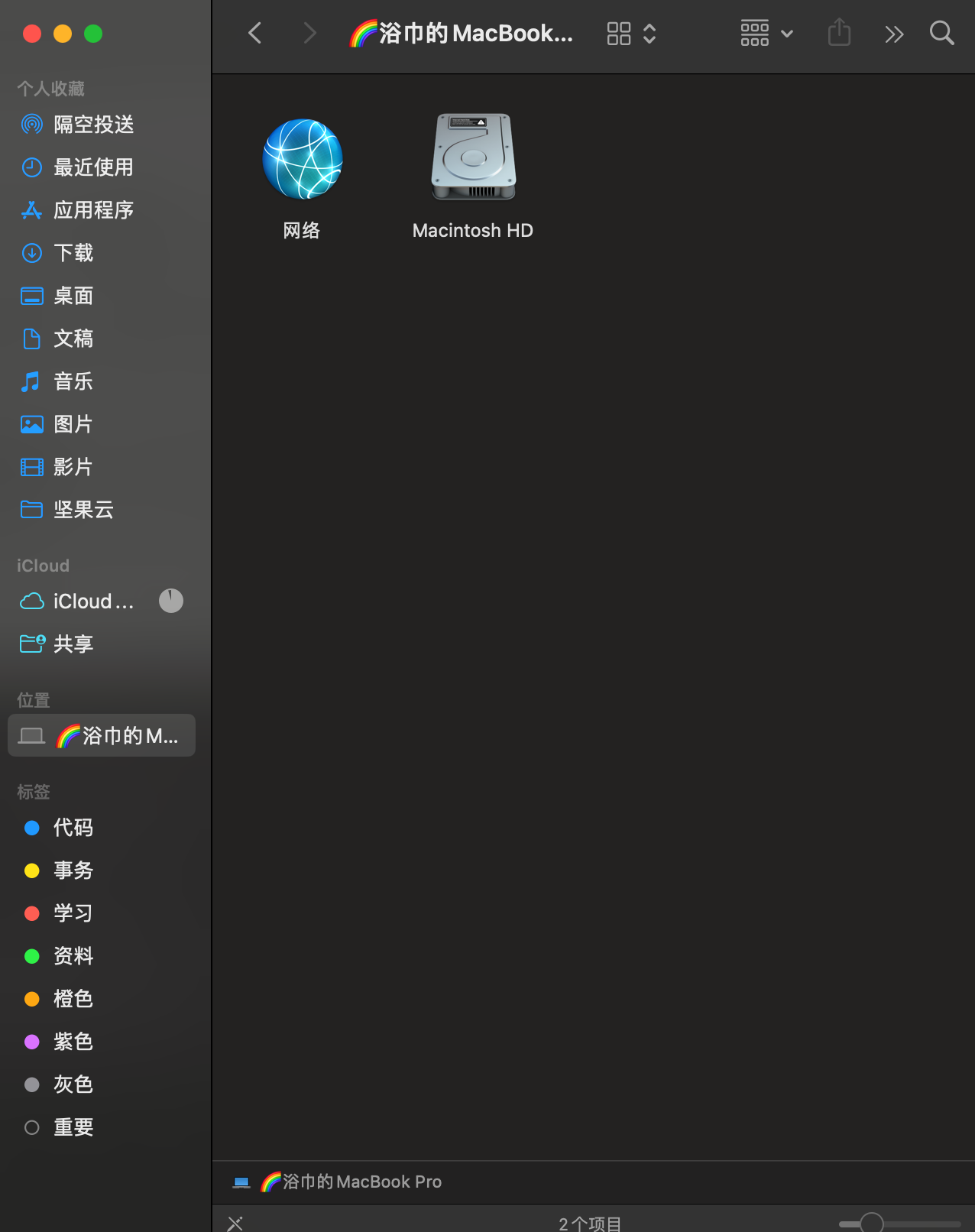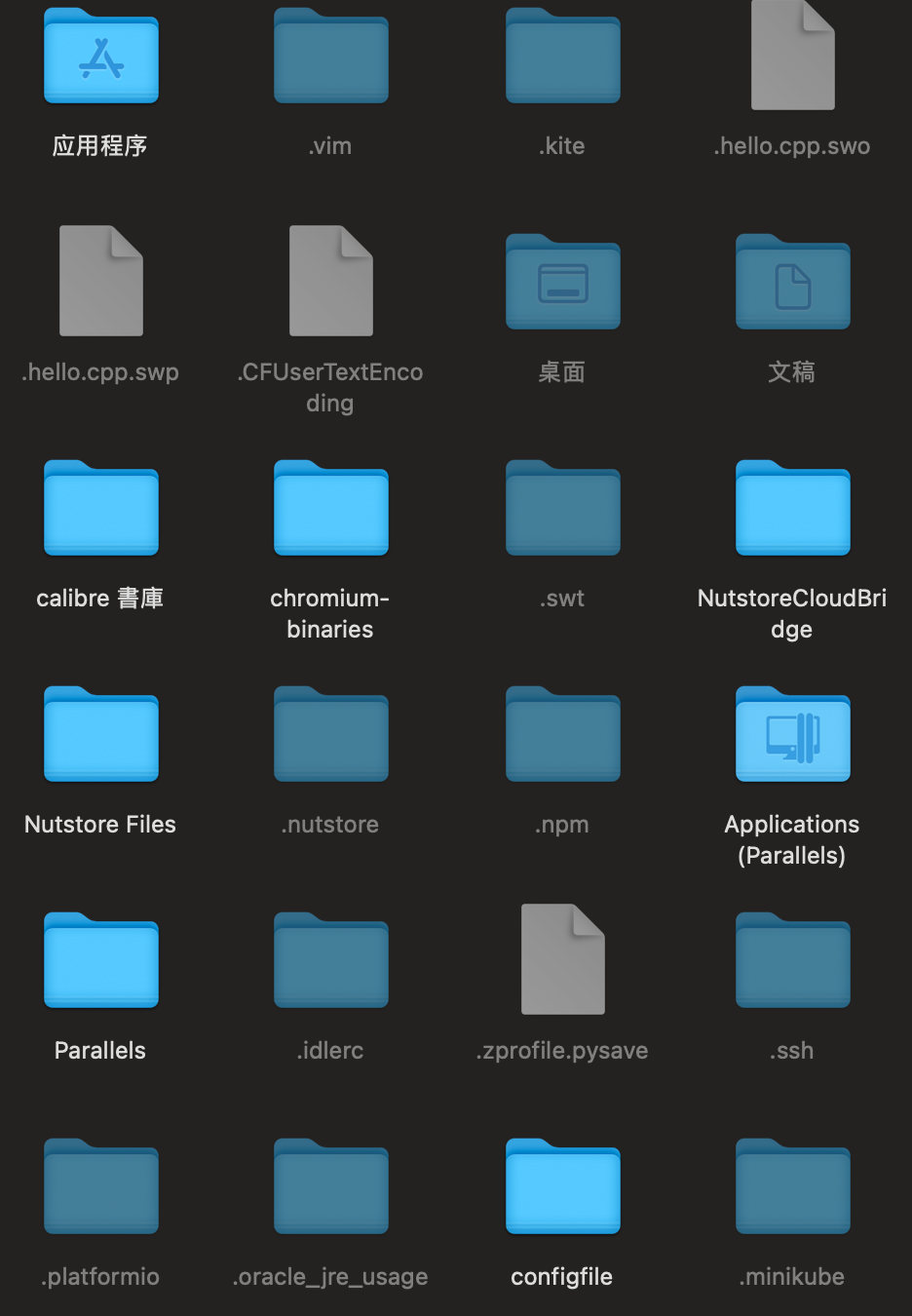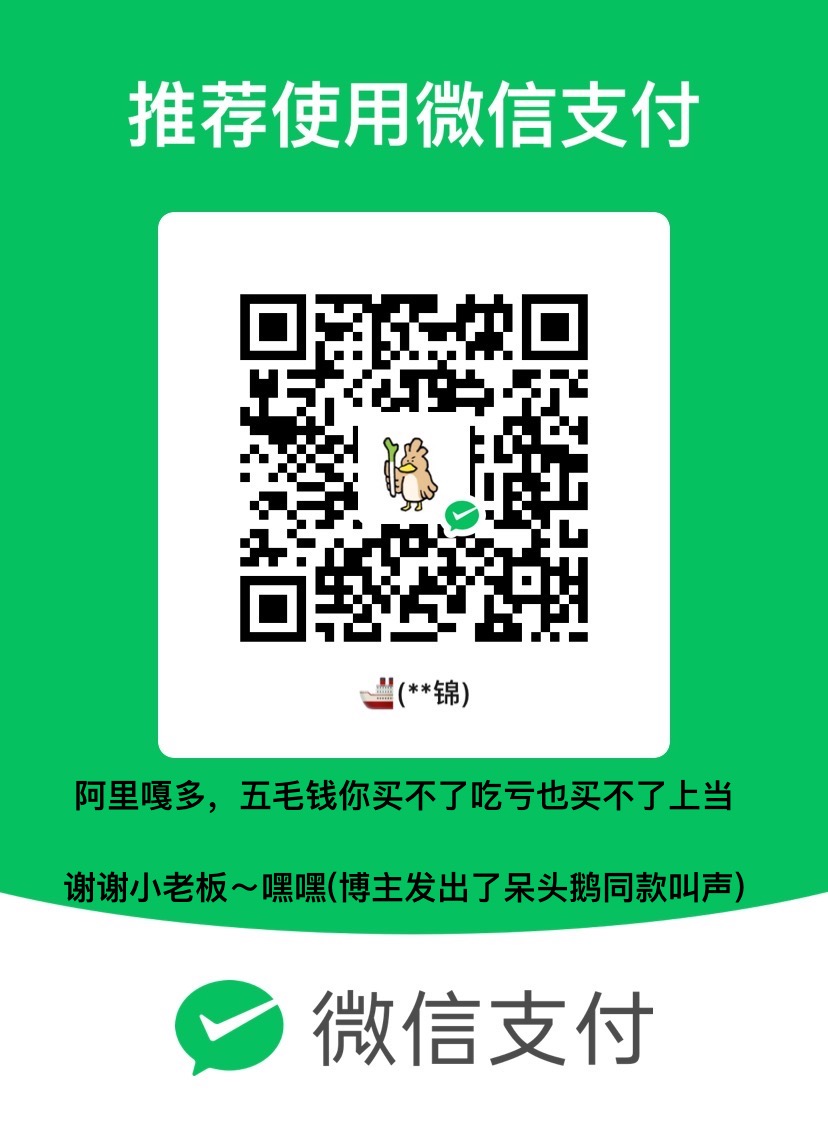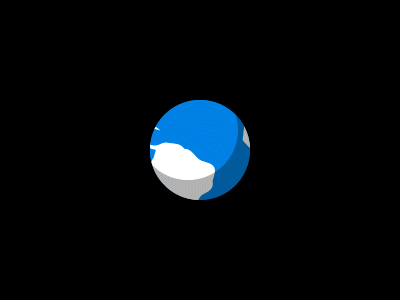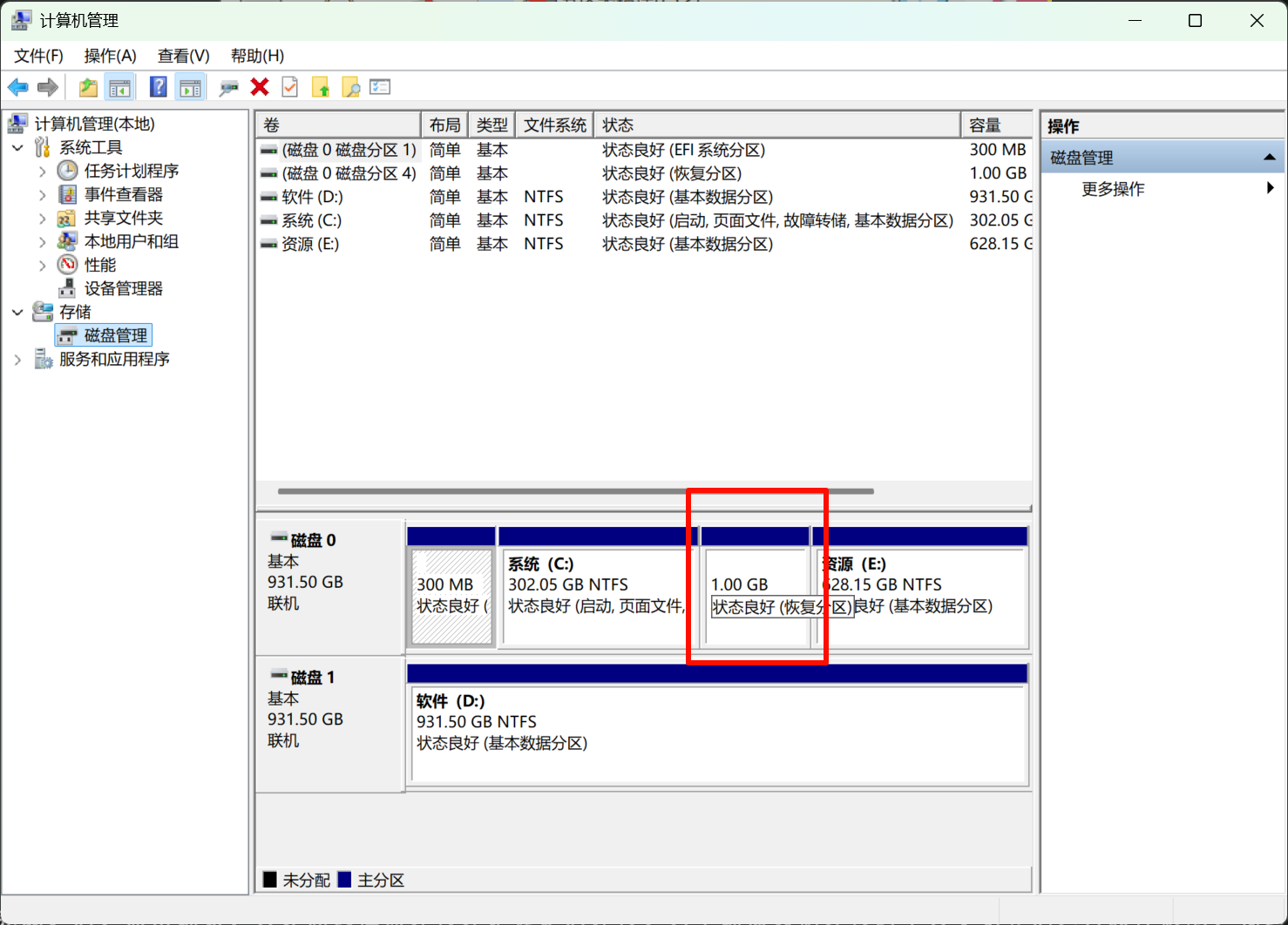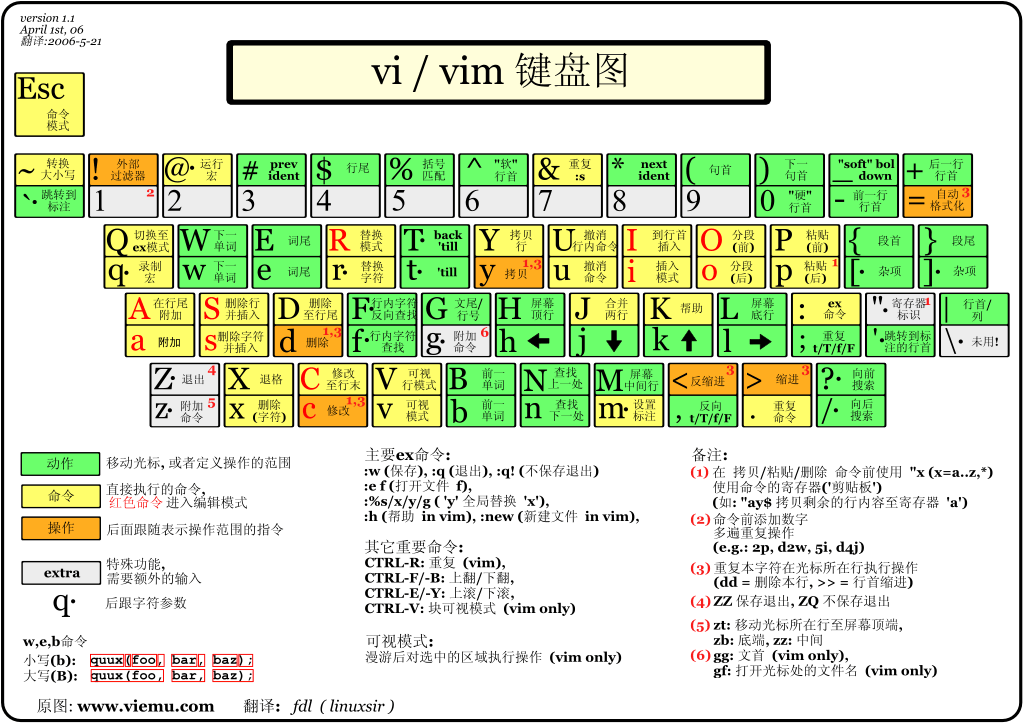Git!从零开始连接远程仓库
Git!从零开始用连接远程仓库!![全平台]
[toc]
前言
无论你正在使用的是macOS、Linux还是Windows,总是可以使用Git这个无人争锋的 版本控制系统软件 进行本地仓库的构建以及将本地仓库和远程仓库(GItHub、GItee等)链接
因为原理都是一样的!
所以实际操作都用高亮(就像是这段文字)标识出来并设为标题,方便快速操作
没有标明是在macOS、Linux还是Windows系统,说明操作基本是一样的
因为在下是苦bee大学僧,经常去教室上课,mac又是放在宿舍里的,所以有些非单一场景独占的掩饰有时是mac终端,有时是Windows Git Bash,这两者除了外观不一样,基本操作都是一样的~~
准备工作
macOS和Linux的用户电脑如今一般都自带Git~
Windows用户到官网中进行安装Git即可~
macOS、Linux的终端,与Windows的Git Bash窗口,操作命令完全是一致的!因为macOS的终端包含Git,而Windows的Git就是Git呀~
连接远程仓库有两种方式,一种是通过HTTPS与远程仓库进行连接,一种是SSH与远程仓库进行连接
HTTPS连接时每次都要输入Gitee的用户名和密码,这里用SSH进行连接,将本地Git与远程Gitee关联,进而进行本地仓库与远程仓库的连接
SSH连接远程仓库
下面让在下来展示从建立仓库到连接远程仓库的过程~~
🌱步骤一➡️配置你的Git个人用户信息
git作为一个软件,而且是作为一个版本控制的软件,每每都会涉及到文件的更改,我们对于文件的每一次更改都保存在了Git里面,所以,知道 更改文件的人是谁 是肥肠重要滴~
在git里,你需要先配置好自己的用户名和邮箱,这样你才是一个值得被信任的用户~到时候连接人家的远程仓库,人家才敢跟你连接(如果有的话~)
Git 提供了一个叫做 git config 的命令,是专门用来 配置 和 读取 相应的工作环境变量的
git的工作环境就是git正在工作的环境嘛(
也就是你在什么地方正在使用git,如果你在终端打开了git,那么它的工作环境就是当前整个电脑下,如果是在电脑的某个文件文件夹目录下,那git的工作环境就是在这个文件夹目录下~
工作环境变量就是工作环境的一些信息,用户信息就属于工作环境变量~
步骤:
- 配置个人用户名和邮箱的命令:
1 | git config --global user.name "你的用户名" |
–global选项的意思是“全局”,也就是说更改的配置就在你的用户主目录
为了以后不用每个目录底下都配置一遍用户信息,我们当然选择进行全局配置鸟~
- 配置好了之后就可以看自己的用户信息:
可以选择将所有的信息列出来
1 | git config --list |
也可以选择查看某个信息,比如只查看用户名
1 | git config user.name |
如果不知道之前自己有没有配置用户信息,可以用查看信息的命令查看一下~~
除了用户名和邮箱,还可以配置用户密码
plaintext
具体操作:
macos和Linux下:
- 打开一个新的终端界面
或
- 输入配置用户信息的指令
- 检查一下是否配置好
如果灰色标记标出来的三行信息跟自己刚才的配置的一样,说明成功了哦~
Windows下:
🎉恭喜,到这里,Git需要配置的前期工作已经完成了🎉
如何修改用户的配置【见最下方的补充】
🌱步骤二➡️拥有/建立一个本地仓库,并将本地文件夹文件提交进本地仓库
你可以新建空的文件夹作为试验,建立一个Git的仓库,也可以用一个已经保存了文件的文件夹建成一个Git仓库
因为这都是一样的,都只是一个 将已有的文件夹 设定为 一个Git仓库 的过程
这里我就用我已经拥有的文件夹来开始
步骤:
- 在你想要建立成仓库的文件夹打开Git
- 将这个文件夹初始化为一个Git本地仓库
命令为
1 | git init |
如果显示了 Initialized empty Git repository in …….
说明你的仓库已经初始化好了,现在有了一个空的位于当前文件夹的空仓库
如何查看仓库的状态【见最下方的补充】
将文件夹里的 一个文件或者所有文件 提交到Git仓库中
- 将文件添加到GIt的缓存区
plaintext1
2git add . # 如果你想要将文件夹里所有的文件都提交到Git仓库,可以用 . 来表示当前文件夹(当前文件夹就含有所有文件不是吗
git add 文件名(如果不是文件夹还要包涵文件后缀) # 如果你想提交单个文件/文件夹- “ .”是相对路径的写法,表示当前目录,当前目录就是现在打开的这个刚创建了一个Git仓库的文件夹呀~
- 为什么要先放到GIt缓存区:因为安全,放到了缓存区之后再正式提交到Git本地仓库,有了可以撤回的空间
plaintext1
git rm --cached 文件 # 撤回刚才放到缓存区的文件
查看一下此时仓库的状态
shell1
git status #查看当前仓库的状态
会发现有Changes to be committed的提示
说明缓存区内有文件未提交到Git仓库
- 将缓存区提交到Git仓库
plaintext1
git commit -m "提交时你想要添加的说明"
”说明“是必须添加的内容,因为Git的一个作用就是追踪你对于仓库的操作,记录你何时因为什么原因更新了仓库文件
具体操作:
macOS和Linux下:
进入到想要建立成仓库的文件夹终端下:
有两种方法:
方法一:用鼠标
鼠标移动到文件夹上,右击鼠标,找到“服务”
“新建位于文件夹位置的终端标签页” 和 “新建位于文件夹位置的终端窗口” 都可以
此时发现进入到了文件夹的终端窗口
方法二:用终端命令行
首先我们需要知道文件夹的路径
如果不知道可以打开一个终端窗口,并将文件夹拖进去,就可以得到这个文件夹的路径了

我们将这个文件夹的路径复制一下
在终端中用cd指令就可以打开文件夹下的终端了
plaintext
cd指令可以直接在终端中进入指定的文件路径
文件夹初始化为Git仓库
查看一下这个Git仓库状态
~如果文件夹原来没东西,应该是这样的
~如果文件夹内有东西(我的CLion文件夹里放入的是hello.c),应该是这样的
关于“Unteacked files:“的信息,在补充的内容:2.查看仓库状态中有说明
如果文件夹中原来没有文件,现在可以放入一个文件,以便测试一下下一步的操作
我的CLion文件夹里已经放入了一个 hello.c
将文件夹中的 所有文件或者单个文件 添加到Git缓冲区
此处我添加所有的文件(文件夹里其实也就一个hello.c文件)
并查看一下Git仓库状态
说明hello.c这个文件添加到了缓存区
并且Git还细心提示可以用
plaintext
来撤销刚才添加到缓存区的文件
Windows下:
找到想要设为Git本地仓库的文件夹,右击,点击Git Bash Here

这样就在Git中进入了文件夹
文件夹初始化为Git仓库
查看一下这个Git仓库的状态
如果文件夹中原来没有文件,应该是这样的~
如果文件夹中原来有文件(比如我的CLion文件夹原来有一个hello.c文件),是这样的~
关于“Unteacked files:“的信息,在补充的内容:2.查看仓库状态有说明
如果文件夹中原来没有文件,现在可以放入一个文件,以便测试一下下一步的操作
我的CLion文件夹里已经放入了一个 hello.c
将文件夹中的 所有文件或者单个文件 添加到Git缓冲区
此处我添加所有的文件(文件夹里其实也就一个hello.c文件)
并查看一下Git仓库状态
说明hello.c这个文件添加到了缓存区
并且Git还细心提示可以用
plaintext
来撤销刚才添加到缓存区的文件
将缓存区的文件提交到Git仓库
我添加的说明是”This is a test”,想添加什么都可以,尽量用英文
查看一下仓库状态
”nothing to commit, working tree clean“无事可做,工作树干净
意思是之前的文件都提交了,现在没有需要提交的文件了,工作树(缓存区)很干净(因为缓存区都提交了
🎉恭喜,到这一步,你已经有了一个Git本地仓库,并学会了如何往仓库中提交文件🎉
仓库的分支—-在查看仓库的时候,第一行中的”On branch XXX”是什么【见最下方的补充】
🌱步骤三➡️拥有/建立一个远程仓库,并与本地仓库连接 —-Gitee为例
- 公有仓库和私有仓库的区别:公有仓库所有人可见,私有仓库只有仓库成员可见
- 所有可见仓库的用户都具有读取仓库内容的权利(pull、clone),公有仓库所有人可见,故任何仓库都可以获取共有仓库的数据;私有仓库对外首先是不可见的,所以只有仓库成员可见,自然只有仓库成员有读取仓库的权利【能看到仓库,就能读取,看不到,当然不能读取】
- 只有被仓库认证的成员即仓库成员才可以修改仓库的内容(比如上传push到远程仓库),仓库的创建者(拥有者)自然是仓库成员,如果想要添加仓库成员,由仓库创建者进行添加
- Gitee相当于一个远端机器,我们可以在Gitee官网登陆上自己的账户来管理Gitee账户及其下的各个仓库。也可以使用本地的Git与远端Gitee通过某种方式进行关联,这样本地机器可以连接到远端Gitee机器,从而具有修改Gitee账户下所有仓库的权利,也就是说本地Git可以将数据写入(推送)到远端Gitee账户下的仓库里了。
- 本地Git与远端Git进行关联是通过SSH Key实现的。SSH Key分为SSH Public Key和SSH Private Key,即SSH公钥和密钥。公钥和密钥可以相互匹配。如果要将Gitee与Git关联,要将Gitee里添加上本地Git的公钥。这样当本地Git申请连接远程Gitee的时候,Gitee会用添加到它里面的公钥去匹配本地Git密钥,如果能通过匹配,则Gitee通过申请,本地Git就能连上Gitee了。(如果本地Git用户设置了密码,在Gitee拿着公钥申请本地Git密钥的时候,要输入本地Git密码才能获取到密钥,否则本地Git不予权限)
- 一个Gitee可以关联多个本地机器(一个人可能有多个电脑,但只有一个Gitee账户
- 仓库可以与其它的仓库进行数据交流(下拉、推送、克隆等)操作,只要给定仓库的地址,并具有相应数据操作的权限就可以。一个仓库还可以与另一个仓库进行连接,这样这两个仓库之间就有了比较固定的关系,再进行数据交流的时候不用再指定仓库地址,只要表明是已连接的仓库就可以。
1.本地Git关联远端Gitee
1⃣️获取本地Git的SSH 公钥
macOS和Linux下获取本地Git的SSH 公钥:
打开一个终端
以防万一,先测试一下Git是否安装了SSH
plaintext
如果出现了
说明带有SSH,否则自行下载安装(在终端中输出
sudo apt-get install ssh即可)紧接着,输入以下指令【注意,如果确定本地ssh已经生成了密钥和公钥,请跳过这一步】
shell
一路按回车就可以
就会在安装了SSH的路径上生成id-rsa (密钥文件)和id-rsa.pub (公钥文件)
macOS和Linux的SSH路径在~/.ssh下
~的意思是个人文件夹
就是 /Users/你自己的用户名
所以~/.ssh 就是 /User/你自己的用户名/.ssh
获得SSH公钥:
方法一:
打开一个终端,在终端中输入
plaintext
或者
plaintext
中间的这一大段的就是本地Git的SSH 公钥,复制它即可
方法二:
打开一个终端,直接用cd指令进入到.ssh文件夹下
shell
输入
plaintext
中间的这一大段就是本地Git的SSH 公钥,复制它即可
🎉这一步就完成了
Windows下获取本地Git的SSH key公钥:
打开Git Bash
以防万一,先看一下Git有没有安装SSH
plaintext
如果出现了
说明安装了SSH,否则请自行下载安装(在Git Bash中输入
sudo apt-get install ssh即可)紧接着,输入以下指令 【注意,如果确定本地ssh已经生成了密钥和公钥,请跳过这一步】
shell
一路按回车就可以
就会在安装了SSH的路径上生成id-rsa (密钥文件)和id-rsa.pub (公钥文件)
Windows的SSH路径在~/.ssh下
~的意思是个人文件夹
就是 /Users/你自己的用户名
所以~/.ssh 就是 /User/你自己的用户名/.ssh
获得SSH公钥:
方法一:
在Git Bash中输入
plaintext
或者
plaintext
中间的这一大段就是本地Git的SSH 公钥,复制它即可
方法二:
在Git Bash中,直接用cd指令进入到.ssh文件夹下
plaintext
输入
plaintext
中间的这一大段就是本地Git的SSH 公钥,复制它即可
2⃣️将本地Git的SSH key公钥添加到远程Gitee:
2.本地仓库连接远程仓库
建立一个远程仓库(如果有了的话就不用了)
本地仓库连接远程仓库:
如何查看隐藏文件【见最下方的补充】
🌱步骤四➡️pull 和 push(本地仓库与远程仓库的文件提交和获取)
push:“推”,将本地仓库当前分支的文件 上传合并/推送合并 到远程仓库某个分支
pull:“拉”,将远程仓库某个分支的文件 下拉合并/获取合并 到本地仓库当前分支
push:
push是将本地仓库当前分支的内容上传合并到远程仓库的某个分支
因此要确保要上传的文件已经被添加到了本地仓库中
我们上面讲到了如何将文件添加到本地仓库:
1 | git add 文件名 # 将文件添加到缓冲区 |
可以使用
git status指令查看仓库状态,见下面补充:[[补充]查看仓库状态](# [补充]查看仓库状态)
然后使用上传命令即可:
1 | git push origin master 远程仓库分支名 |
例如:
我们现在将这个”测试用文件夹”master分支的仓库,push到已经连接的远程仓库test的master分支(要上传的文件已经添加到了本地仓库)
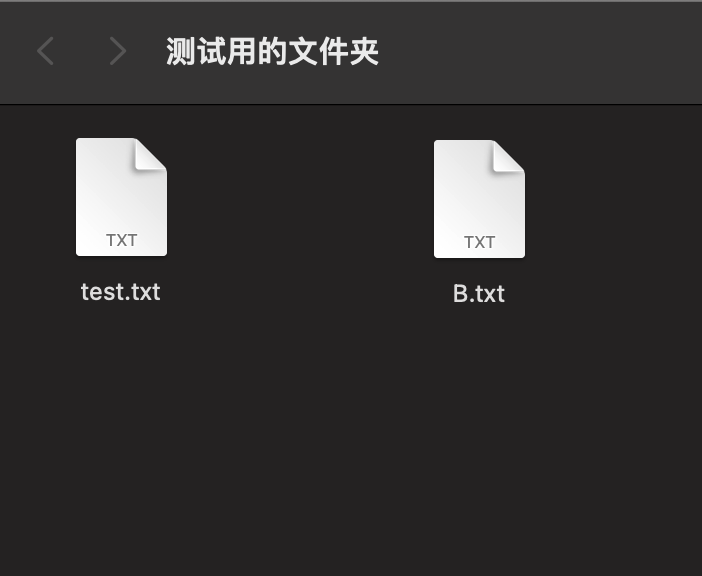
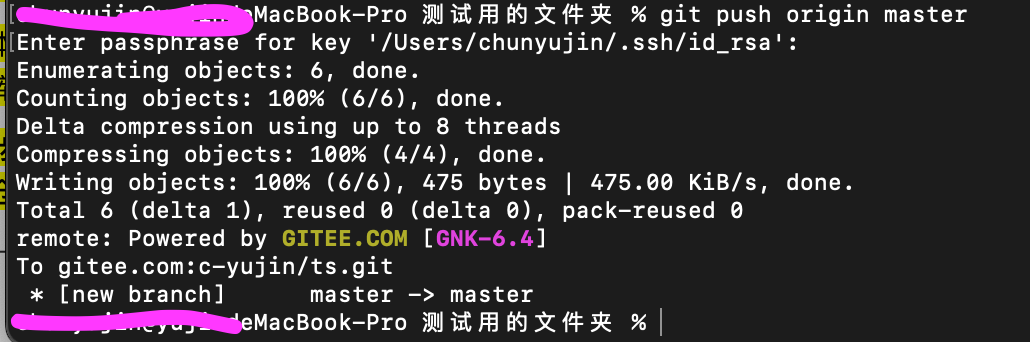
可以看到远程仓库里已经有了本地仓库的所有文件
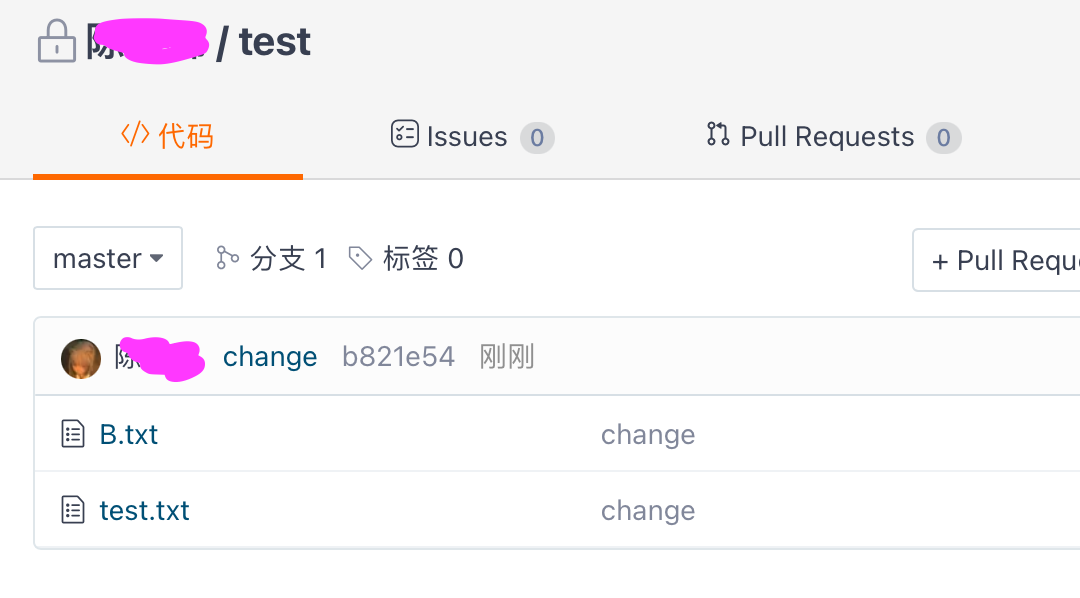
pull:
pull指令步骤就很简单了:
1 | git pull origin 远程仓库分支名 |
例如:
我们随便在远程仓库添加一个文件,来模拟别的本地仓库push文件到远程仓库test
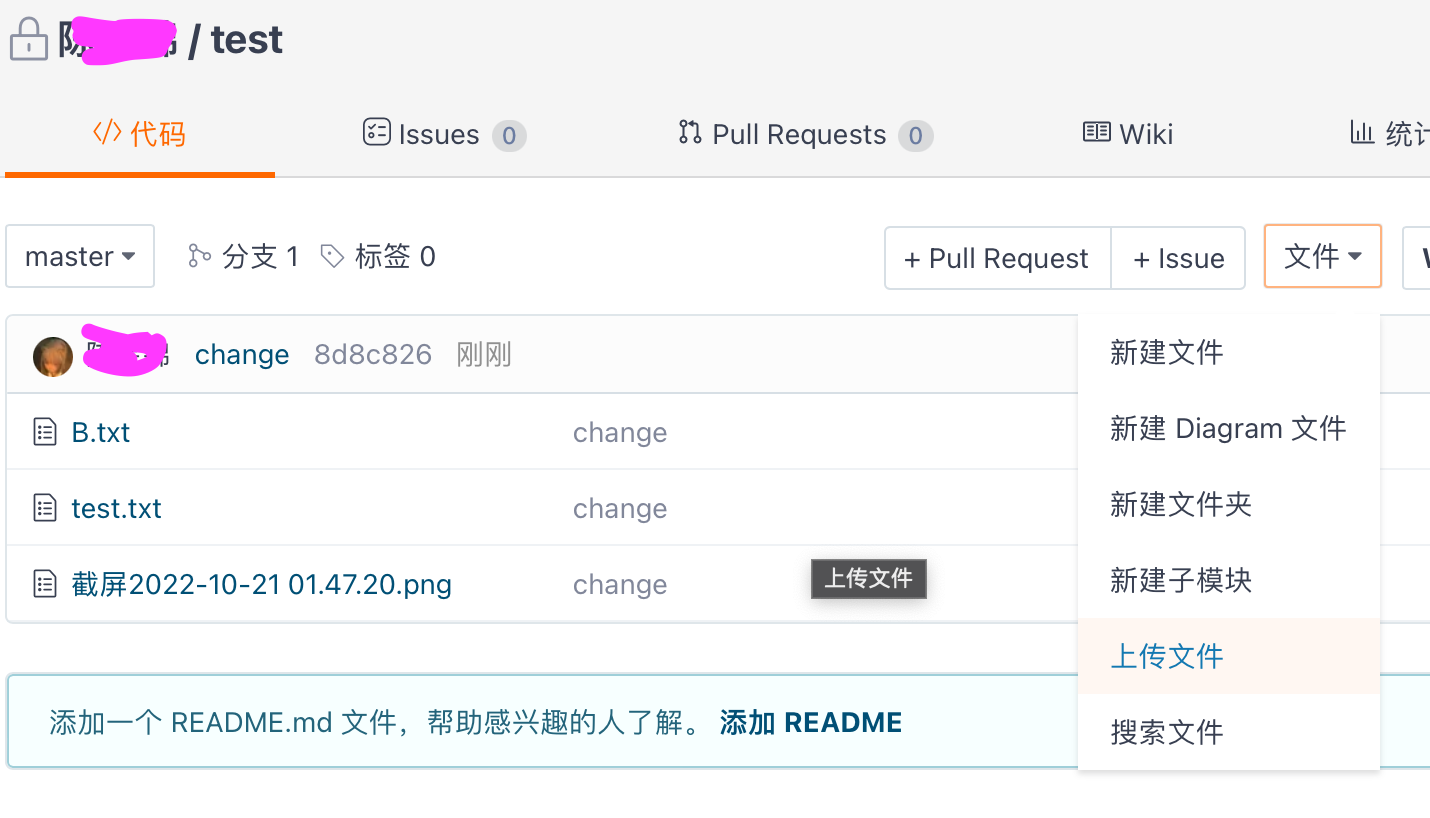
现在在本地仓库pull远程仓库test的master分支仓库
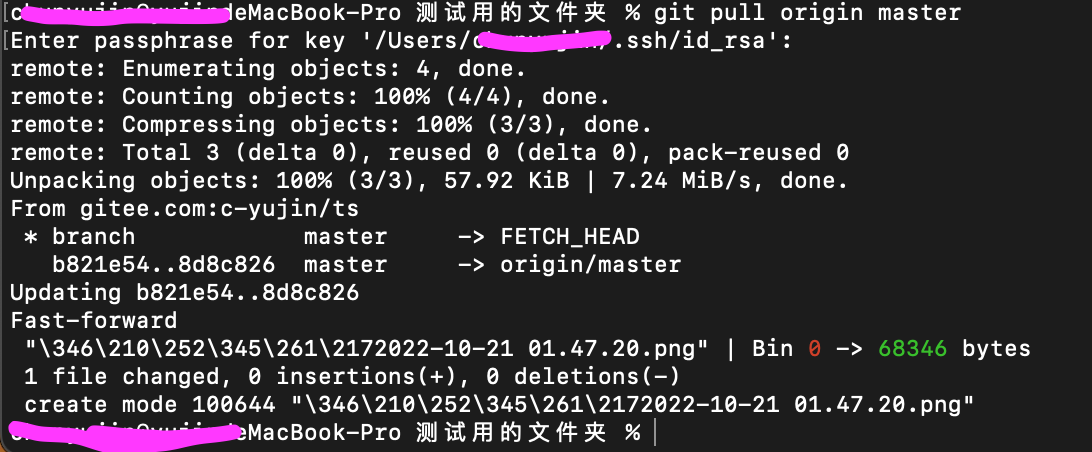
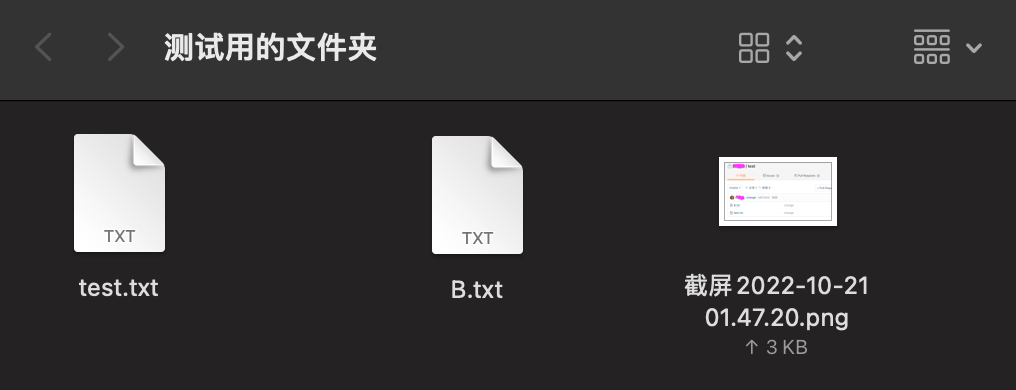
成功了(好耶
⚠️
push、pull总是取双方仓库每个文件的最新状态⚠️因为是Git仓库,所以无论是
push还是pull,都是对于仓库内的文件进行的下拉、提交,没有提交到仓库里的文件,Git是无权管理的比如,我在当前分支(master)CLion文件夹里添加了一个hello.c文件,并不把它提交到仓库
现在我将远程仓库master分支的所有文件下拉到本地仓库
远程仓库的master分支里本来是没有hello.c文件的,而本地仓库master分支里也没有(因为没提交到仓库),所以没有涉及到关于hello.c文件的跟踪,hello.c还是存在于CLion文件夹(但并不在本地仓库master分支里)
如果现在查看仓库状态
Look,确实是这样的
如果将hello.c添加到本地仓库master分支,再从远程仓库master分支pull到本地仓库当前分支
发现,诶?不对诶,怎么CLion文件夹中还有hello.c文件?
因为Git跟踪的hello.c状态,远程与本地相比,在本地的状态是最新的,因为远程:没跟踪到hello.c文件(连状态都没有),本地:于XX日期XX时刻创建了hello.c文件,当然是本地的最新啦
那么,我们先将本地仓库push到远程仓库,再到远程仓库去删除这个hello.c文件

那这样远程仓库的hello.c状态就比本地仓库新了:于xxx时刻被删除
再次将远程仓库pull到本地仓库
(界面往往包含很多信息,比如这个,显示hello.c的最新的状态是在远程仓库被删除了)
看一下本地CLion文件夹
明白了吧~~
因为不止一个本地仓库可以访问远程仓库,所以如果你不知道自己本地仓库的版本比远程仓库是新还是旧
每次开始工作时建议先将远程仓库pull到本地仓库,因为pull和push总是取文件最新状态嘛~~
git 为什么要先commit,然后pull,最后再push?而不是commit然后直接push?
🎉恭喜,到这一步,你已经掌握了如何在本地仓库和远程仓库进行文件提交和获取了🎉
[补充] git clone 及其与git pull的区别
打开Gitee中自己刚创建的远程仓库页面,点击右侧的“克隆/下载”,选取”HTTPS”或者”SSH”,点击“复制”
打开本地仓库的Git bash/终端,输入指令
shell
git clone命令的作用是将远程仓库克隆到本地
如果仓库是私有仓库,按道理说只有仓库成员才可见,所以需要验证本地用户信息
如果本地Git没有关联这个私人仓库的Gitee,需要输入用户的Gitee用户名和密码来验证自己是该私有仓库的成员
用户名可以在Gitee网页中的个人主页上查看
- 如果本地Git关联了这个私有仓库的Gitee,则输入本地Git的密码即可clone
如果仓库是公有仓库,直接可以clone
出现类似上图就说明clone成功
git pull是获取仓库中某一个分支下的新的数据(如果有的话),并与本地分支数据进行合并
git clone是将整个仓库下载下来,包括日记信息和各分支数据等
[补充]如何修改用户配置
如果单纯想要修改用户配置,只需要用添加用户配置的命令就可以了,因为新的配置会覆盖旧的配置
如果想要删除用户配置,比如删除用户名、邮箱、密码
plaintext
2
3
git config --global --unset user.email
git config --global --unset user.password删除了用户名和邮箱,在连接远程仓库的时候可能会被认为本地Git不安全(因为都没有报上名来~~
删除了密码,则在进行一些操作时会跳过输入密码的环节,方便但是不是很安全,因为往往是在一些“确认要进行操作吗”的操作时需要你输入密码来确认,如果没有密码就直接跳过了~
[点这里返回上次阅读的位置](# 如何修改用户的配置【见最下方的补充】)
[补充]查看仓库状态
1 | git status |
这是一个使用很频繁的命令,有时候你就是想看看现在仓库处于什么状态,有时候你会忘记自己有没有将文件夹下已经更改的文件提交到Git仓库,等等等等,反正只要你想看一下仓库状态,就会用它~
比如到现在为止,我们只是完成了仓库的初始化,还没有向仓库中提交任何文件
- 如果文件夹中本来是没有文件的,我们查看一下仓库的状态
可以看到 “No commits yet”(还没有任何提交)
- 如果文件夹里原来是有文件的(比如一个文件hello.c),我们查看一下仓库的状态
可以看到Git检测到文件夹里有一个新的文件”未被跟踪”(Untracked files :)
在括号里提示了用什么命令来将hello.c文件放入缓存区
下面的红色的hello.c就是未被添加到缓存区的文件
“跟踪”,因为Git本身是一个版本控制软件,说白了就是记录并保存下来你每次对于文件的更改(这个就叫跟踪,知道你什么时候修改的什么文件)
只有将修改了的文件添加到Git的缓存区,文件状态才能被Git跟踪
当你完成了所有的工作、已经不需要再对任何文件进行更改,就执行最后一步:将缓存区的文件提交到Git,这样仓库里的文件就会更新了
修改,当然是包括添加新文件、删除旧文件、更改现有文件等~
[补充] [重点] 仓库的分支
branch 即为“分支”
如果用户a和用户b同时对于项目进行修改,仓库为了防止两人的修改相互影响,会形成两条分支来分别保存a、b的修改,这样a、b对于项目的修改都在自己的那条分支上,等到ab的工作完成了,就可以选择统一将分支合并起来
在仓库初始化(执行了
git init)之后,会默认生成一个主分支master,也就是在Windows的Git Hash窗口中显示的这个绿色的在macOS和Linux下的终端里不会主动显示当前分支名字,但是也可以在某些地方看到
比如在查看仓库状态下(Windows的Git Bash里也一样)
当然,在这个终端窗口里,显示我的这个分支名字是main,那是因为我改名了hhh~

1 | git branch |
显示当前仓库下所有的分支
这个命令可以查看当前仓库的所有分支,并用“ * ”标记出用户当前使用的分支
可以看到现在我只有一个分支master,并处在这个分支上
⚠️如果输入此指令之后,并没有正常显示,而是显示了END和一堆~,按q退出,然后输入
git config --global core.pager ''即可core.pager指定 Git 运行诸如
log、diff等所使用的分页器,你能设置成用more或者任何你喜欢的分页器(默认用的是less), 当然你也可以什么都不用,设置空字符串(如上面的这条指令设置),这样不管命令输出多少,都会在一页显示所有内容
1 | git branch 新分支名称 |
增加一个分支
这个命令会增加一个分支,新增的分支会复制原有分支的所有内容,保证新分支的初始内容和原分支一样
看到新增加了一个分支a
1 | git checkout 想要切换到的分支 |
切换当前分支
看到切换了分支(甚至在Git Bash中还会用蓝色的字体标出来当前分支,这还是很银杏化的~~
mac和Linux泪目….(不过这个应该是可以配置的)
1 | git checkout -b 新分支名称 |
新增一个分支并切换到这个新分支
就是上两个操作的简化~~
1 | git merge 要合并到当前分支的分支名 |
将某个分支合并到当前分支
注意:只能将别的分支合并到当前分支,因此合并前要注意一下当前分支
可以看到,分支合并到master之后,原分支并不会被删除~
1 | git branch -d 要删除的分支名 |
删除某个分支
前提:1.不能删除当前所在的分支,执行删除前记得切换分支
2.如果一个分支在创建后仓库内容被修改(提交到了Git仓库才能被追踪,才能判断被修改),并且没有合并到其他分支,是不允许被删除的
在master分支下创建分支a和b
切换到分支a,在文件夹中创建一个hello.txt文件,但不提交到仓库里

然后切换到master,删除a,发现正常删除了
但是如果分支a下,文件夹下添加的hello.txt文件提交到了Git里,再回到master分支删除分支a,就会报错,分支a尚未合并到其他分支
1 | git branch -D 要删除的分支名 |
强制删除某个分支
”强制“在于可以删除 未合并到其他分支的 已修改的分支
上面那张图片也说了,If you are sure you want to delete it, run ‘git branch -D a’
1 | git tag 标签/版本名称 |
为当前的仓库状态添加一个标签,就像每次软件的版本一样~
1 | git tag |
查看所有标签/版本
总结一个很重要的知识点
如果我们在只有一个分支master的仓库,再添加一个分支a,并切换到分支a
原来的时候仓库master分支里有一个test.txt文件,因为构建了一个分支,master分支里的所有文件也都复制到了a分支里
现在我们正处在分支a,我们添加一个文件A.txt到分支a仓库里面

现在切换到master分支

- 我们可以体会到:分支是相互独立的
我们再切回到分支a
嗯没错没毛病,A.txt又回来了
好,现在再在分支a的文件夹里添加一个B.txt,但是这次不提交到分支a的仓库
我们直接切换到分支master
发现分支为master时的文件夹里,有B.txt
这并不是因为B.txt从分支a的仓库复制到了分支master的仓库
而是因为B.txt既不属于分支a仓库,也不属于分支master
它并不存在于Git仓库里
现在我们切换回a分支
好,之前不是在文件夹里创建了一个B.txt但是没有提交到分支a的仓库嘛
现在我们将它添加到分支a的缓存区,但不提交到仓库里
切换到master分支
可以发现切换的时候有一个关于B.txt的提示,并且master分支下,文件夹里还是有B.txt
说明B.txt文件还是不属于Git仓库
但是能检测到B.txt的动向了,说明
- 将文件添加到缓存区,只是给了Git跟踪文件状态的权利,但是文件并不会进入到Git仓库里,除非提交到仓库
[点这里返回刚在阅读的位置](#仓库的分支—-在查看仓库的时候,第一行中的”On branch XXX”是什么【见最下方的补充】)
[补充]查看隐藏文件
macOS和Linux下:
以”.”开头的文件都是隐藏文件,我们可以先打开访达
在左侧列表中找到 位置 下的个人电脑的文件夹
打开Macintosh HD - 用户 - 自己用户名的文件夹
然后在这个文件夹里按下⇧ + ⌘ +.
就可以显示隐藏文件,再按一遍就可以关闭显示隐藏文件
[补充]文件.gitignore
.gitignore是本地Git仓库的一个隐藏文件,它的作用相当于黑名单,凡是在这个文件里包含的文件都不会被上传到远端仓库。
.gitignore文件里的黑名单文件是可以用通配符来表示的
[补充]另一种链接远端仓库的方式(不需要提交公钥)
创建好一个本地仓库
```shell
git clone 远端仓库的http(在Gitee中会找到,跟ssh位置一样)plaintext1
2
3
4
5
6
7
8
第一次链接是会要求输入远端仓库的账户和密码,也就是Gitee的用户名和密码
3. push和pull的操作:
```shell
git push
git pull操作时可能需要gitee账户的密码
参考文章:《从0开始的Github》